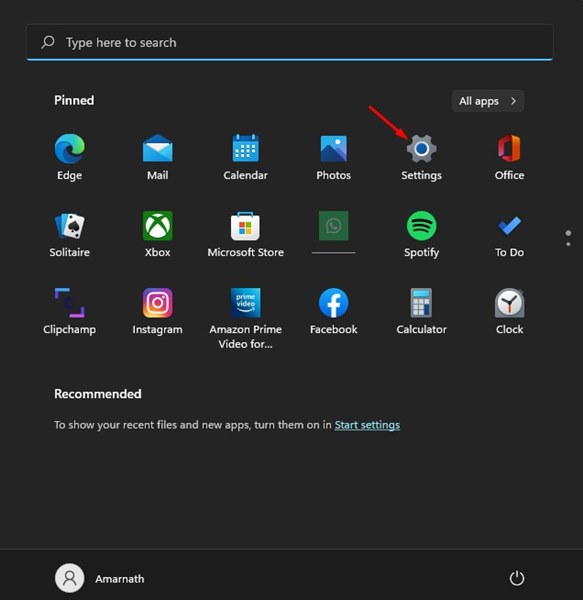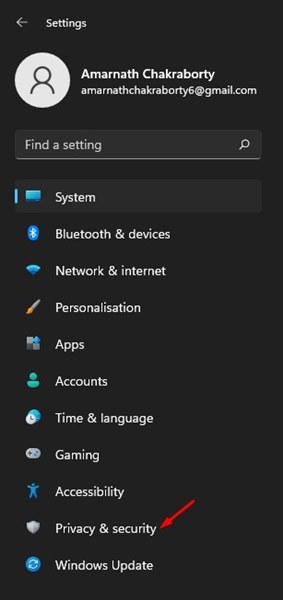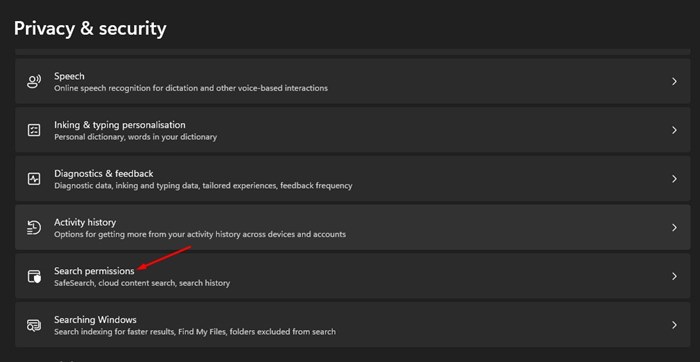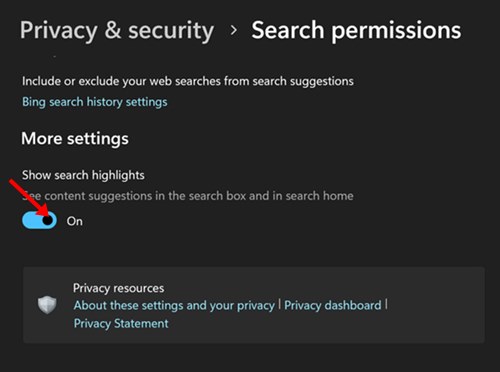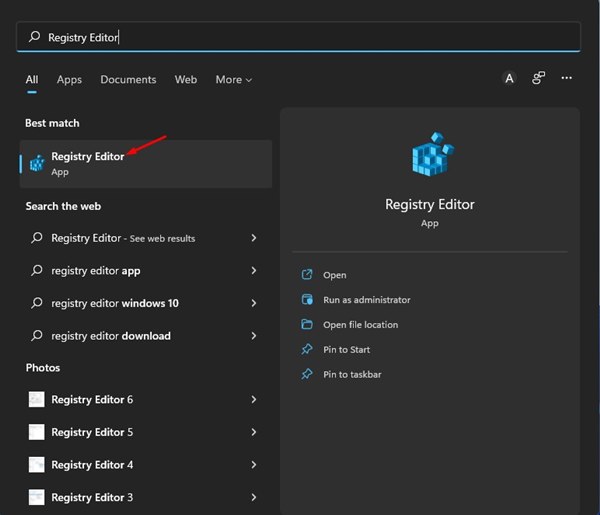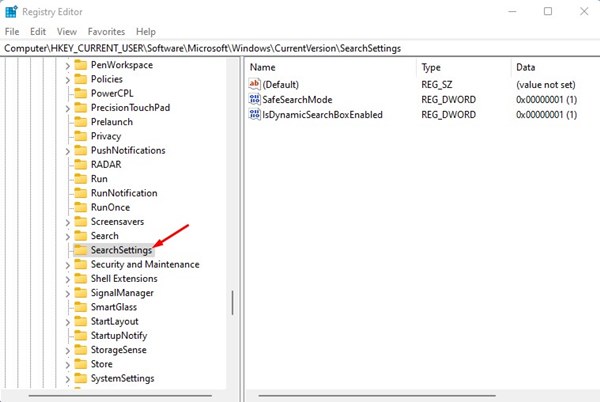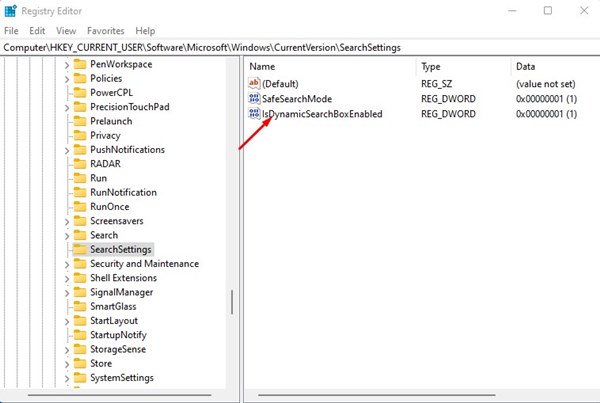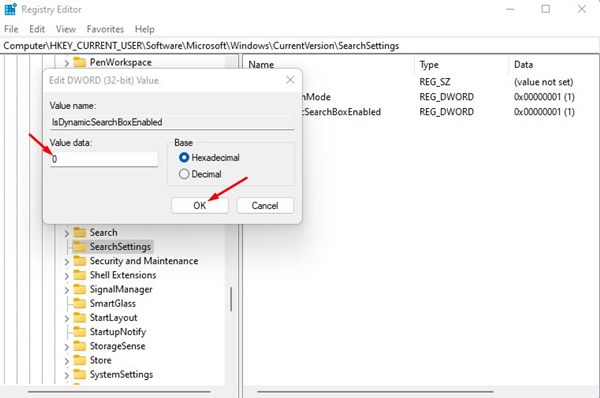Microsoft introduced a new feature with Preview Build 22572 in Windows 11 called Search Highlights. The Search Highlights is a great feature that highlights interesting and memorable moments right on the Windows 11 search.
When this feature is turned on, the Windows search page will show you rich, bold content highlighting what’s unique about the day. This is a valuable feature as it helps you discover more and stay connected with global and local events.
While the feature is excellent, many users believe that Search Highlights is an unneeded addition. Few users have also claimed that Search Highlights sometimes breaks the functionality and aspects of the Windows 11 search.
Steps to Enable or Disable Search Highlights in Windows 11
This article will share a step-by-step guide to disabling Search Highlights in Windows 11. So, if you are one of those who don’t want to have Search highlights on top of an already sluggish Windows search, you might find this guide very useful. Let’s get started.
1) Disable Search Highlights in Windows 11 via Settings
We will use the Windows 11 settings app to disable the search highlights in this method. Here’s how you can disable Search Highlights via the Settings app.
1. First of all, click on the Windows 11 Start button and select Settings.
2. On the Settings app, click on the Privacy & security tab on the left sidebar.
3. On the right pane, scroll down and click on the Search permissions.
4. Now scroll down to the More Settings section on Search permissions. Next, turn off the toggle for Show search highlights.
That’s it! You are done. This will disable the Search highlights on your Windows 11 computer. After making the changes, make sure to restart your computer.
2) Disable Search Highlights on Windows 11 via Registry Editor
We will use the Registry Editor to disable the Search highlights feature in this method. Here’s what you need to do.
1. First, click on the Windows 11 search and type in Registry Editor. Next, click on the Registry Editor app from the list.
2. On the Registry Editor, navigate to the following path:
HKEY_CURRENT_USER\Software\Microsoft\Windows\CurrentVersion\SearchSettings
3. On the right pane, find the IsDynamicSearchBoxEnabled key. Double click on the IsDynamicSearchBoxEnabled and set its value data to 0.
4. Once done, click on the Ok button and restart your computer.
5. This will disable the Search highlight on Windows 11. If you wish to enable the feature again, set 1 on the value data field in Step 3 and click the Ok button.
That’s it! You are done. This is how you can enable or disable search highlights on Windows 11 via the registry editor.
So, that’s all about disabling the Search Highlights in Windows 11. Windows 11 Search Highlights is a great feature, but you can easily disable it by following these two methods if you find it useless.