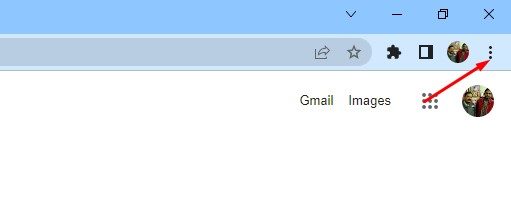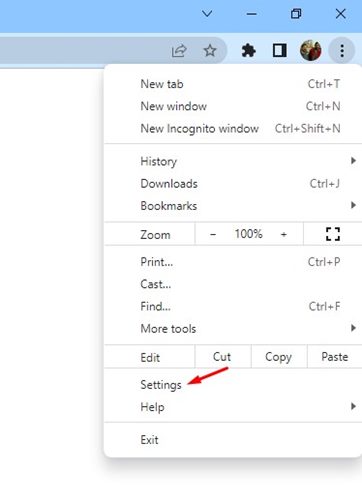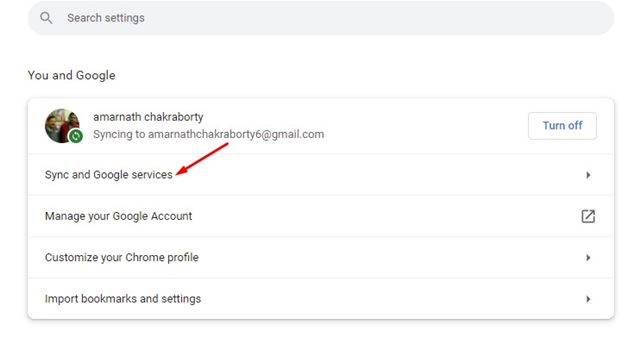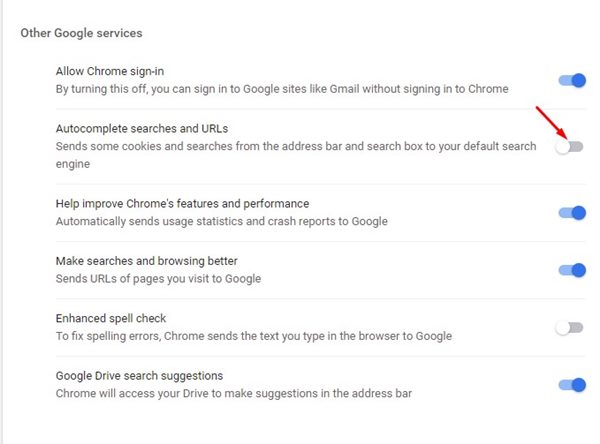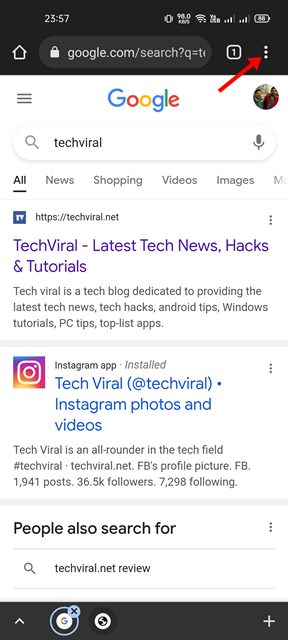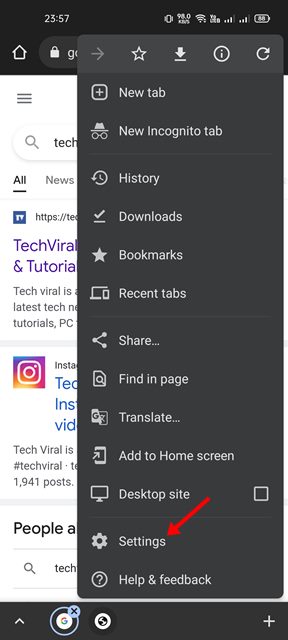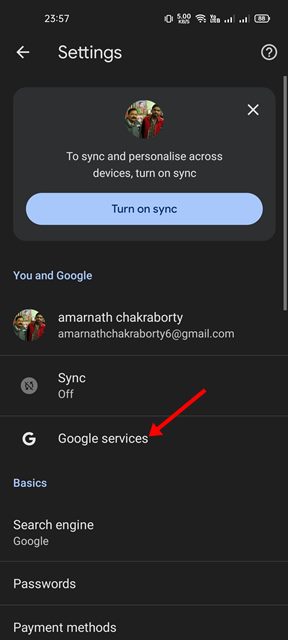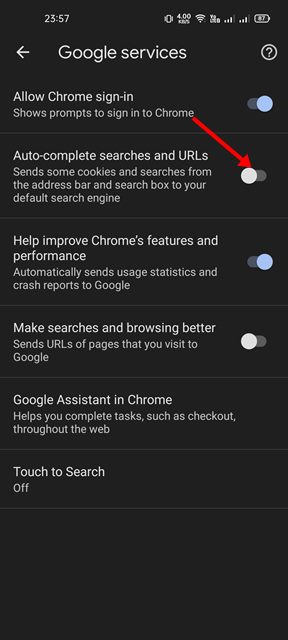If you are using the Google Chrome web browser, you might know that whenever you start typing a query or a website link in the address bar, the web browser automatically displays a variety of search suggestions. It shows the search queries related to the keyword you have typed and the website links you have visited before.
Although this is an excellent feature as it helps you jump directly to the web pages and search results you have visited before, this isn’t for everyone. There are many users who want to turn off the search suggestion on their Chrome web browser completely.
There might be several reasons why one would want to disable the address bar search suggestions. Many users want to disable it due to privacy concerns, while others want to disable it just because Chrome throws irrelevant suggestions. Whatever might be the reason, you can easily disable address bar search suggestions in easy steps.
Steps to Disable Google Search Suggestions in Chrome (Desktop & Mobile)
Hence, if you are looking for ways to disable address bar search suggestions in the Google Chrome browser, you are reading the right guide. In this article, we will share a step-by-step guide on how to disable search suggestions on the Google Chrome web browser. Let’s check out.
1) Disable Search Suggestion on Chrome for Desktop
In this section, we will use the desktop version of Google Chrome to disable the address bar search suggestions. Here are some of the simple steps you need to follow.
1. First of all, open Google Chrome on your desktop. Next, click on the three dots as shown below.
2. From the list of options, click on Settings.
3. On the Chrome Settings, select the You and Google section on the left pane.
4. On the right, click on the Sync and Google services as shown below.
5. Now scroll down to the Other Google Services option. Next, turn off the option Autocomplete searches and URLs as shown below.
That’s it! You are done. This is how you can disable address bar search suggestions in the Google Chrome web browser.
2) Disable Address Bar Search Suggestions in Chrome for Android
In this method, we will use Google Chrome for Android to disable the address bar search suggestions. Simply follow some of the simple steps shared below.
1. First of all, launch Google Chrome on your Android device. Next, tap on the three dots as shown below.
2. From the Chrome menu, tap on the Settings as shown below.
3. On the Chrome Settings, tap on the Google Services option, as shown in the screenshot below.
4. Turn off the ‘Auto-complete searches and URLs’ option on the next page.
That’s it! You are done. This is how you can disable address bar search suggestions in Google Chrome for Android.
As we have mentioned above, it’s pretty easy to disable address bar search suggestions in the Google Chrome web browser. I hope this article helped you! Please share it with your friends also. If you have any doubts related to this, let us know in the comment box below.