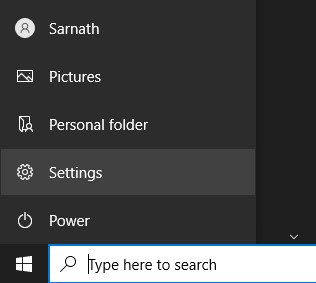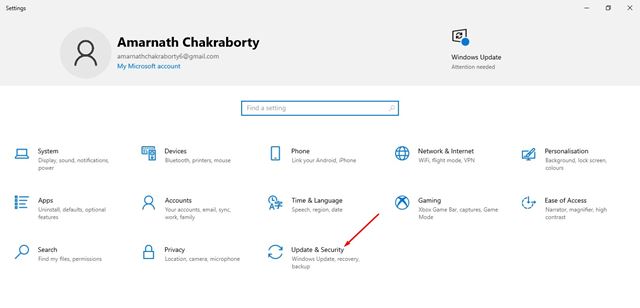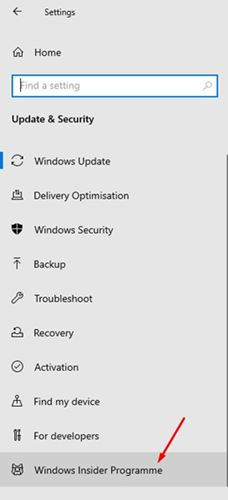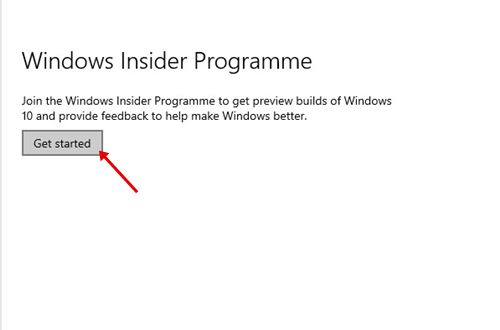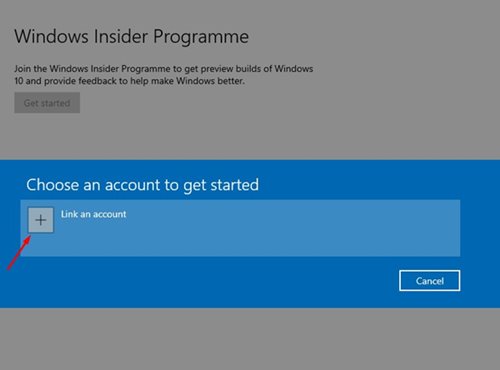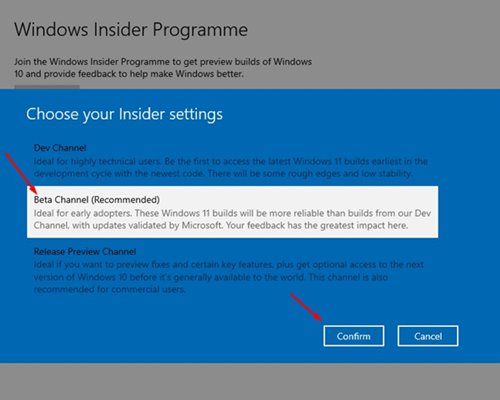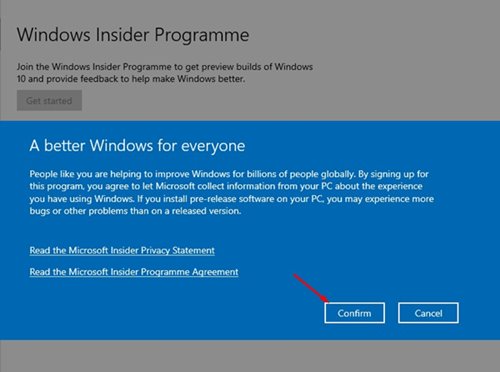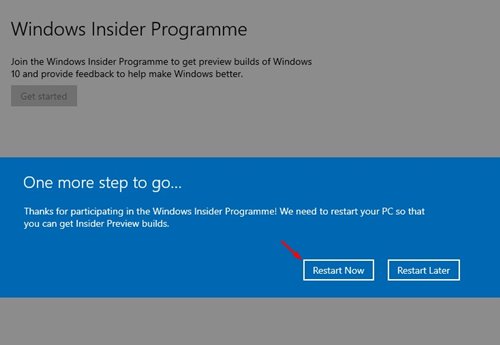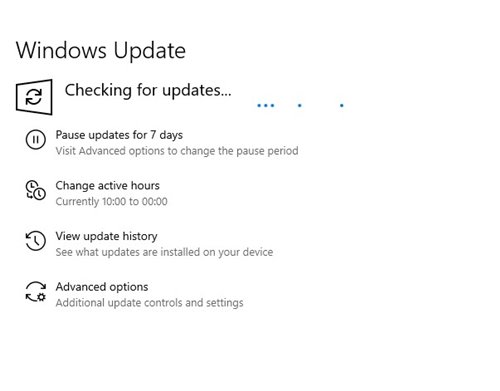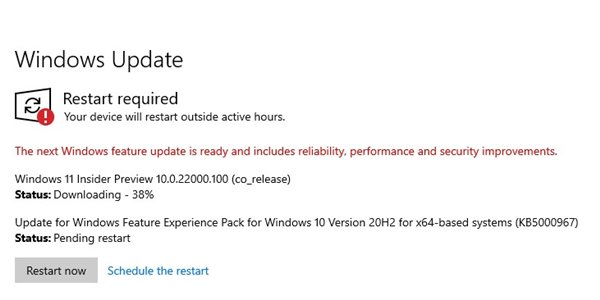We have some good news for you if you haven’t yet tried Windows 11 on your system due to bugs and glitches. Microsoft has just released a version of the current Windows 11 preview into the ‘Beta’ Channel.
Before this, Windows 11 has been only available to members who have joined the Windows Insider Program. After a few weeks of testing, Microsoft has finally released the Windows 11 Insider Preview Build 22000.100 as the first Windows 11 beta.
In this article, we have shared a step-by-step guide to installing Windows 11 Beta on your PC. So, if you are interested in installing Windows 11 Beta on your PC, you are reading the right article. Let’s check out.
How to Install Windows 11 Beta on Your PC
Before following the steps, please note that the new update is the most recent build that Microsoft rolled out in the Dev Channel.
That means both Windows 11 beta and Dev channels are on the same build. So, here’s how to install Windows 11 Beta on your computer.
1. Click on the Start button and select ‘Settings.’
2. On the Settings page, click on the Update & Security option.
3. Click on the Windows Insider Programme option on the next page.
4. On the right pane, click on the Get Started button, as shown in the screenshot.
5. Now, you will be asked to Link an account. Just link your Microsoft account.
6. Select the ‘Beta Channel (Recommended)’ option on the next pop-up.
7. On the next pop-up, click on the Confirm button.
8. You need to restart your computer to get Insider Preview Builds. Just click on the Restart Now button.
9. After the restart, head to Settings > Update & Security > Windows Update > Check for Updates.
10. The Windows 11 Beta with Build 22000.100 will show up.
That’s it! You are done. Now, based on your PC’s hardware and an internet connection, it might take a while to download & install Windows 11. Your PC will reboot several times during the Windows 11 installation.
So, this guide is all about how to install Windows 11 beta on your computer right now. I hope this article helped you! Please share it with your friends also. If you have any doubts about this, let us know in the comment box below.