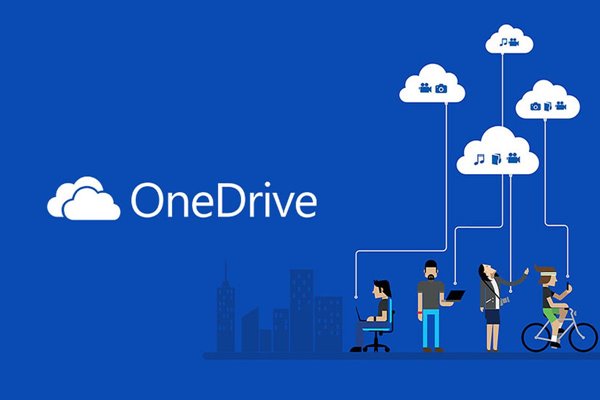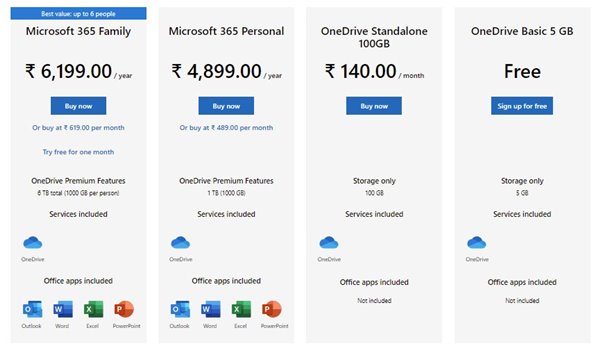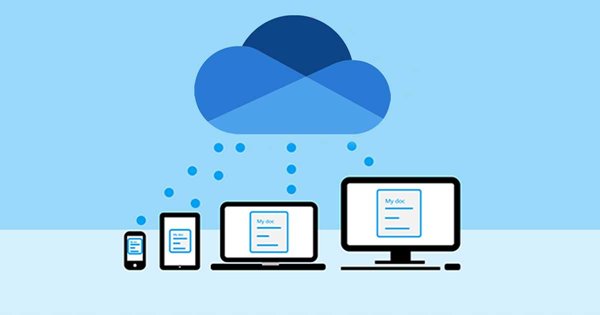Let’s admit; cloud storage options are important these days. Cloud storage services for PC like Google Drive, OneDrive, etc., not just help to free some storage space, but they also serve as a great backup utility.
Since we have already discussed Google Drive, in this article, we will talk about OneDrive. OneDrive is known for its automatic backup capability, and it’s available for all platforms, including Windows, Mac, Android, iOS, etc.
What is Microsoft OneDrive?
Well, OneDrive is a cloud storage service provided by Microsoft. The OneDrive application for PC connects you to all your files. It lets you store and protect your files and allows you to access them from anywhere on all your devices.
The good thing about Microsoft OneDrive is its availability. Since Microsoft has a OneDrive app available for all devices, it’s pretty easy to access all your saved files. By default, OneDrive keeps the files on your computer’s OneDrive folder in sync with the cloud.
Once done, OneDrive syncs the data among computers, phones/tablets, or other supported devices. However, to use OneDrive, users would need an active Microsoft Account.
Features of OneDrive
Now that you are well aware of OneDrive, you might be interested to know its features. Below, we have highlighted some of the best features of Microsoft OneDrive.
Well, compared to other cloud storage options, Microsoft’s OneDrive is pretty easy to use. When you log in with the OneDrive account, you will find all your uploads listed in a proper way. So, it’s pretty easy to browse the uploads.
The desktop app of OneDrive can keep the files on your PC’s OneDrive folder in sync with the cloud. You can even set up OneDrive to sync backups of your Documents, Pictures, and Desktop folder regularly.
OneDrive for desktops also makes it easy to share files with other people. Not just files, you can even share entire folders with other people. OneDrive provides you with multiple ways to do that; you can either invite others to view your files or create a shareable link for the files/folders.
Microsoft OneDrive also has a security feature known as ‘Personal Vault.’ When you enable the Personal Vault, you need to use two-factor authentication to open it. This feature adds an extra layer of security for files you store on cloud storage.
OneDrive also supports every Microsoft Office program. If you are using the free plan, you can edit your files online via Microsoft Office online. However, if you want to edit files on the desktop OneDrive application, subscribe to Office 365.
Pricing Details of Microsoft OneDrive
Well, Microsoft OneDrive is available for both home users and businesses. In addition, it has multiple plans for both individuals and businesses.
However, you should note that Microsoft provides you with 5 GB for free with every Microsoft Account. You can use that credit to store your files in the cloud service. The free plan is known as OneDrive Basic, and it offers 5GB of Storage for free.
The free plan of OneDrive doesn’t include Office apps, Advanced security, Productivity tools, and other core features. To avail of those features, you need to subscribe to a monthly or yearly package. Check the image below for pricing details.
Download OneDrive for PC Offline Installer
Now that you are fully aware of Microsoft OneDrive, you might be eagerly waiting to download & install the program on your PC.
The latest version of Windows 10 comes with OneDrive. You can access it from the system tray or search it on the Windows 10 search. However, if you have uninstalled the program, you need to use the installer file shared below.
Also, you can use the installer file shared below to install OneDrive on an older version of Windows. So, let’s get to the download links.
How to Install OneDrive on a PC?
Installing OneDrive is pretty easy; you need to run the installer file that we have shared above. Once done, follow the on-screen instruction to complete the installation process.
Once installed, you will find the OneDrive application on the system tray. Just open the app and complete the setup process. Next, open File Explorer, and you will find a new OneDrive shortcut on the left pane. You can store your files in the cloud storage directly from File Explorer.
So, this guide is all about downloading OneDrive for PC Offline installer. I hope this article helped you! Please share it with your friends also. If you have any doubts about this, let us know in the comment box below.