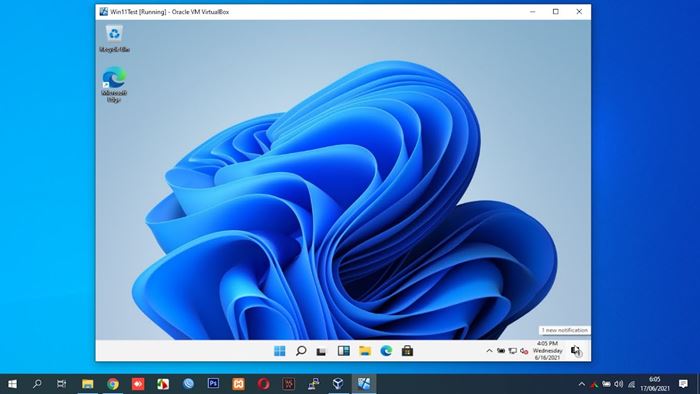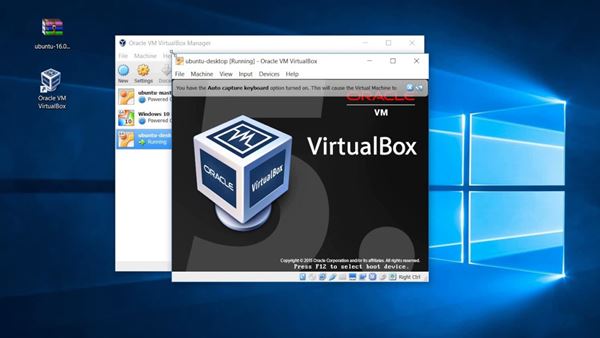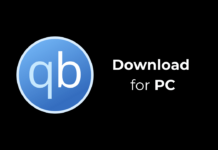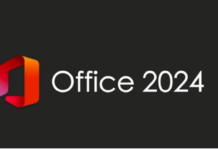Recently, Microsoft launched its new desktop operating system – Windows 11. Also, Microsoft has already released the first and the second Windows 11 preview build to the insiders.
Since the new operating system is still being tested, running it on a Virtual machine is always best. Over the years, Virtual machines have been a great way to try new operating systems, check the authenticity of unknown applications, and use alternate OS.
Even if your PC runs Windows 10, you can use Virtual Machine to run Linux. This way, you will run Windows 10 and Linux on the same computer.
This article will discuss one of the best virtual machine programs for Windows 10, VirtualBox. So, let’s explore everything about VirtualBox.
What is VirtualBox?
VirtualBox software allows you to run virtual machines on your physical devices. Once you install VirtualBox on your PC, you can create as many instances of Virtual computers as you want.
For example, if you want to run Linux on your Windows 10 computer, you can use VirtualBox to load Linux on your computer virtually. So, in simple words, it’s a program that aids in running an operating system within another operating system.
However, your PC needs to have at least 8GB of RAM to use VirtualBox. In addition, since it allows you to run two operating systems simultaneously, your PC needs to meet all hardware requirements to run two OS simultaneously. Additionally, VirtualBox can test unknown apps on a virtual ecosystem.
System Requirements for VirtualBox
The system requirements to run VirtualBox depend on the OS you currently use and the OS you will be running virtually.
For example, if you are using Windows XP and want to run Windows 11 on a Virtual machine, you need at least 6GB of RAM (2GB for Windows XP + 4GB for Windows 11).
Apart from that, your PC should have a processor with Virtualization technology. Most modern processors now come with Virtualization technology. However, you might need to enable it from the BIOS settings.
Features of VirtualBox
With VirtualBox, you can run Mac and Linux on the same device. Moreover, since it runs the other operating system virtually, you can also use it to test the new operating systems.
It’s often recommended to install the preview builds, beta builds, etc., on the Virtual Machine. This way, you won’t have to worry about system stability issues or data loss.
Compared to other Virtualization programs, VirtualBox is pretty easy to use. Although VirtualBox is meant for tech-savvy users, if you’re inexperienced, you can go through the manual provided by Oracle.
Another great thing about VirtualBox is that it supports numerous operating systems, including macOS, Oracle Solaris Hosts, Linux, etc. Not only that, it even provides users an option to create multi-platform or collated servers.
Download VirtualBox for PC’s Latest Version
Now that you know VirtualBox, you might be interested in downloading & installing the program on your PC. Since VirtualBox is free software developed by Oracle Corporation, you can download it from the Oracle Website.
However, if you want to use VirtualBox multiple times, it’s best to download the VirtualBox Offline Installer. The benefit of offline installers is that they can be used multiple times without requiring an active internet connection.
So, if you want to try VirtualBox on your PC, you can get the downloads from the below section. Below, we have shared the latest version of VirtualBox for PC.
- Download VirtualBox for Windows (Offline Installer)
- Download VirtualBox for macOS (Offline Installer)
How to Install & Use VirtualBox on a PC?
Well, the installation process is pretty straightforward. You first need to download the VirtualBox installer file shared above. Once downloaded, run the installer file and follow the on-screen instruction to complete the installation.
Once installed, launch VirtualBox, and you can use it. Setting up VirtualBox is complicated; first, you must enable Virtualization on your PC via BIOS. Once allowed, it would be best to open Virtualbox, select the amount of RAM, create a Virtual Hard Drive, and then flash the operating system.
So, this guide is about downloading VirtualBox’s latest version for PC. I hope this article helped you! Please share it with your friends also. If you have any doubts, let us know in the comment box below.