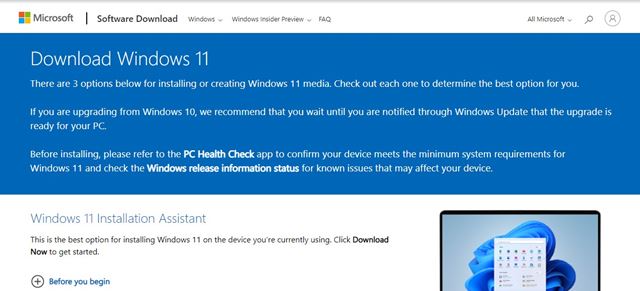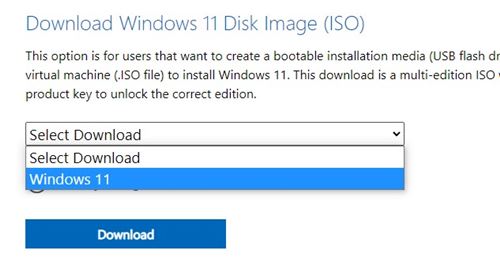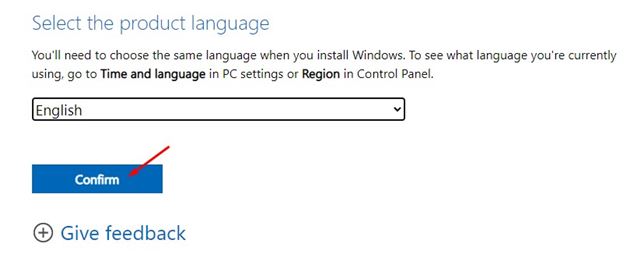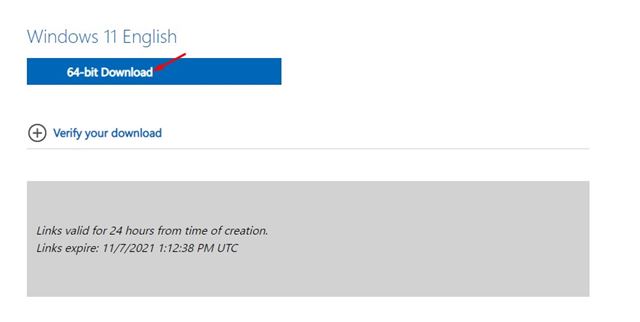Well, Microsoft allows you to download & install Windows 11 in four different ways. You can either use the Windows Update option to install the latest Windows 11, use Windows 11 Installation Assistant, Create Windows 11 Installation media, or download the disk image files.
Out of all three, the method requiring a media creation tool is the easiest one. You need to plug in the USB/DVD and run the Media Creation tool. The Media Creation tool for Windows 11 will handle all stuff on its own.
However, what if you don’t want to use the Media Creation Tool? In such a case, you can download the Windows 11 Disk Image. Although you can use the Media Creation tool to download the Windows 11 ISO files, that would be a lengthy process.
With Windows 11, Microsoft is allowing all users to download the Windows 11 ISO files without using the Media Creation tool. That simply means you can now download & save the Windows 11 ISO file for later use.
Also read: How to Install Windows 11 From USB (Full Guide)
Download Windows 11 ISO Files Without Media Creation Tool
So, if you are searching for ways to download Windows 11 ISO files without a media creation tool, then your search should end here.
In this article, we will share a step-by-step guide on downloading Windows 11 ISO files without a media creation tool. Let’s check out.
1. First of all, open your favorite web browser and visit this page of Microsoft.
2. On the Download Windows 11 webpage, you will find three different options. To download Windows 11 ISO files without a media creation tool, scroll down and select Windows 11 under the Download Windows 11 Disk image.
3. Now, you will be asked to select the Product language. Select the language and click on the Confirm button.
4. Now, Microsoft will provide you with the Windows 11 ISO file. Just click on the download button to download the image file.
Important: Please note that Windows 11 is not available for a 32-bit processor. You will only get the option to download and install Windows 11 on a 64-bit machine only.
That’s it! You are done. After downloading the Windows 11 ISO file, you can use Rufus to create Windows 11 Bootable USB Drive.
Also, whenever you want to install Windows 11 on any computer, you can mount the image with image mounting software and install it directly.
So, this guide is all about how to download Windows 11 ISO files without a media creation tool. I hope this article helped you! Please share it with your friends also. If you have any doubts related to this, let us know in the comment box below.