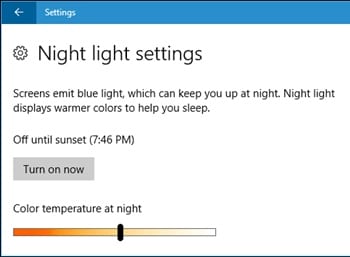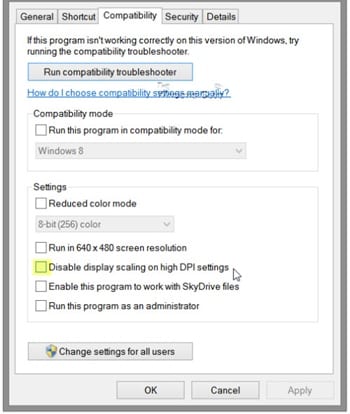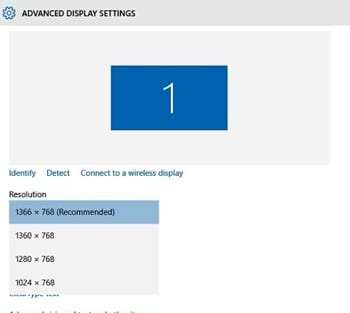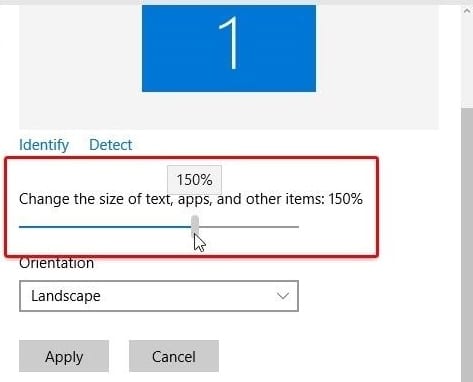Display quality is one of the major things of any computer. The manufacturers and the developers are all trying to produce better screens, and this race will be never-ending. Now curved or glass screens have been invented, all for the reason of providing exceptional viewability.
However, the hardware alone is not responsible for the display quality; the software can also transform the screen’s look and quality. We will write about the software tweaks through which the display of the Windows 10 running devices can be fine-tuned further.
Easy Steps to Fine Tune Your Display in Windows 10
So, if you are interested in fine-tuning your display in Windows 10, keep on reading this guide. Below, we have shared some easy steps to fine-tune your display in Windows 10. Let’s get started.
1. Night Light
Just search for the function through the search field of Windows 10 and then open the Night Light settings panel. Enable this feature, and accurately set the timing for the Sunset and Sunrise.
You will see that the warmer colors will appear on the display panel all day long and the cooler colors in the nighttime.
2. Remove Blurr
Old apps appear blurry on the screen because of their display configurations. Go to the app properties, and under the Compatibility tab, check the box with the option Override high DPI scaling behavior. This is all you need to do; Windows will automatically improve the appearance of those apps.
3. Resolution
Use the most prominent display resolution. You need to check the accurate display resolution of your monitor and then set the Windows resolution to that same resolution.
The resolution could be set through the Personalisation of the right-click menu on the desktop!
4. Text Size
Do scale the size of the app’s icons, text titles, etc., on Windows, which should give your display a more aesthetic and clean look. You know that this can be done with the pre-set options by changing the preferences from the Display settings of Windows.
So, these are some simple steps to fine-tune your Windows 10 display. If you need more help optimizing the display quality of Windows 10, let us know in the comments below.