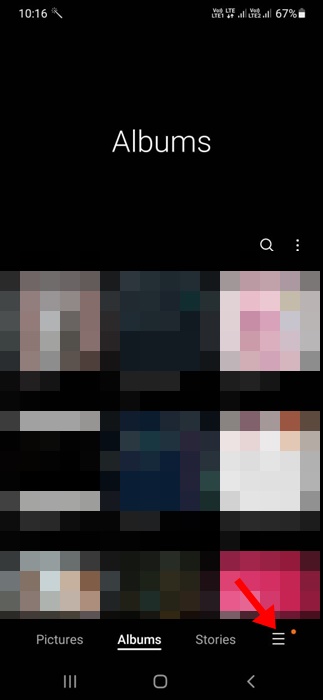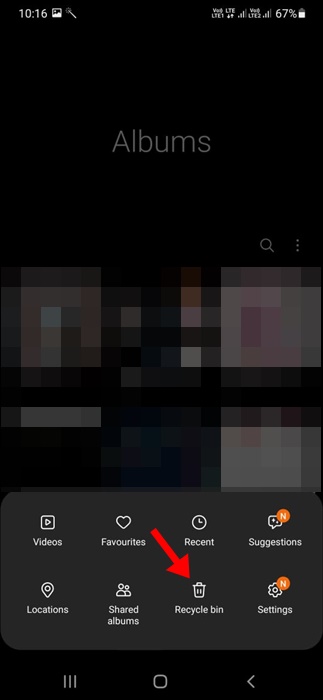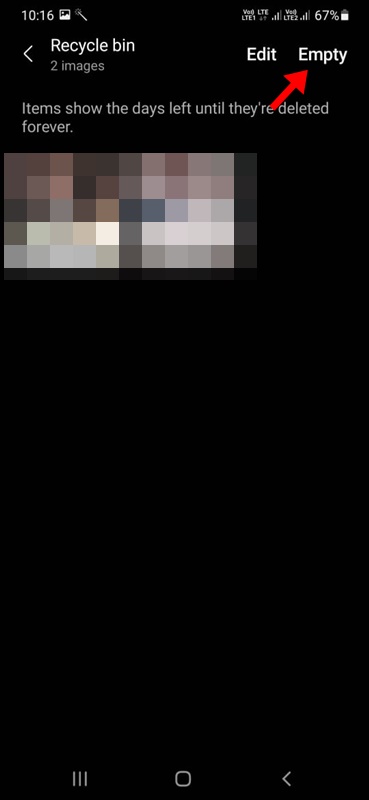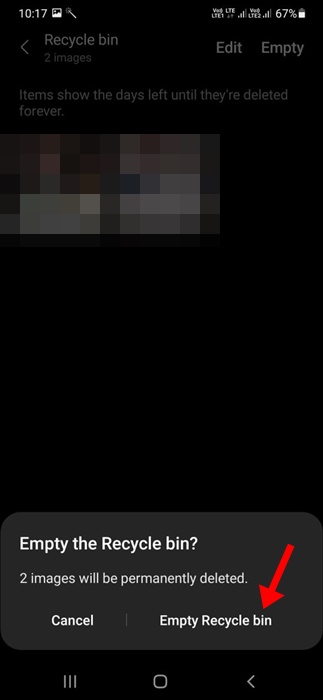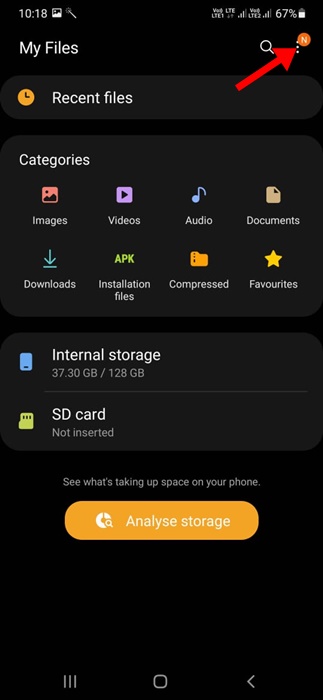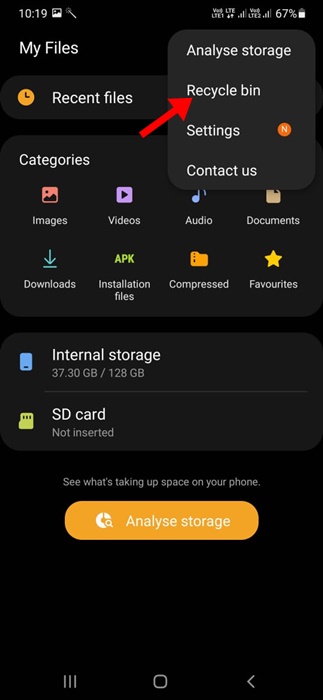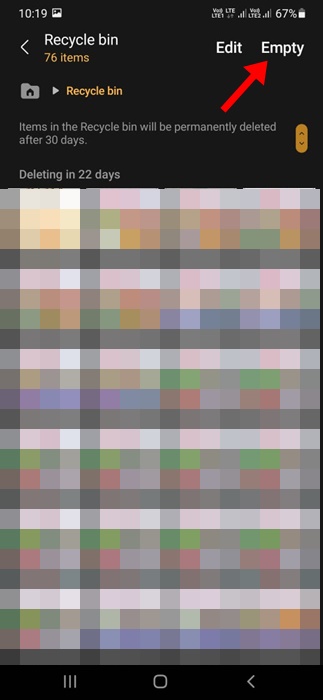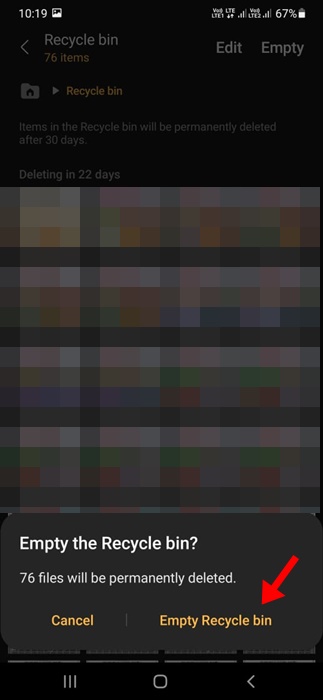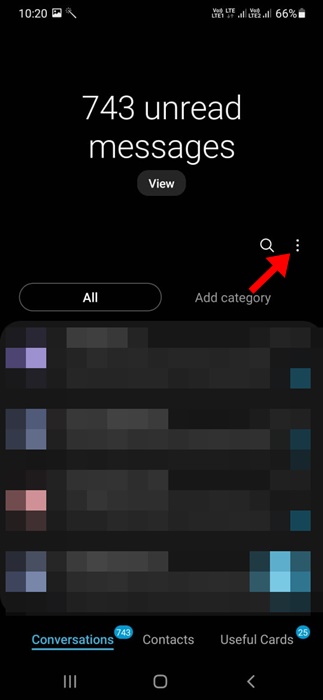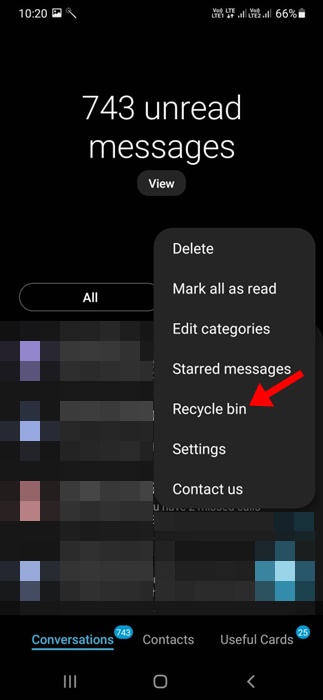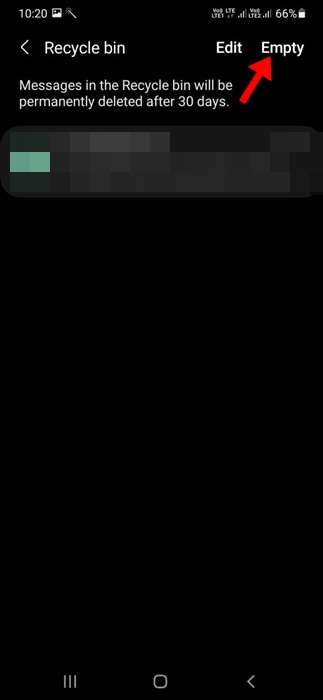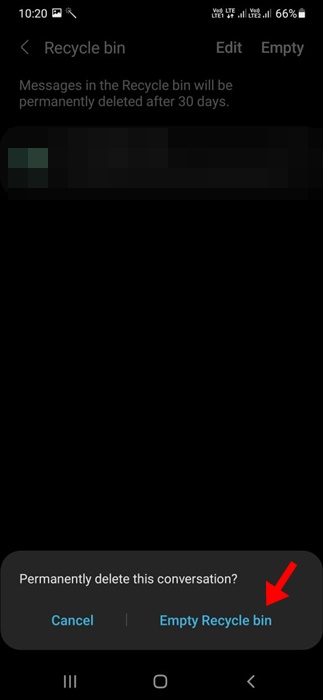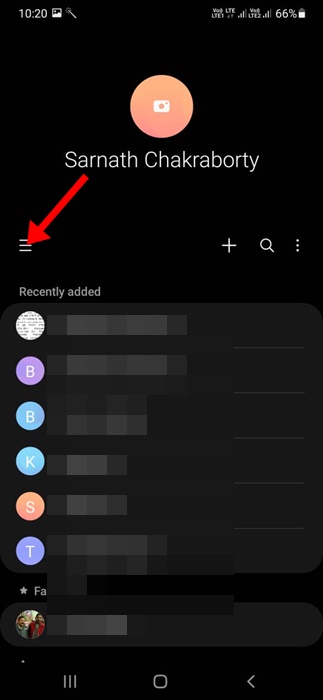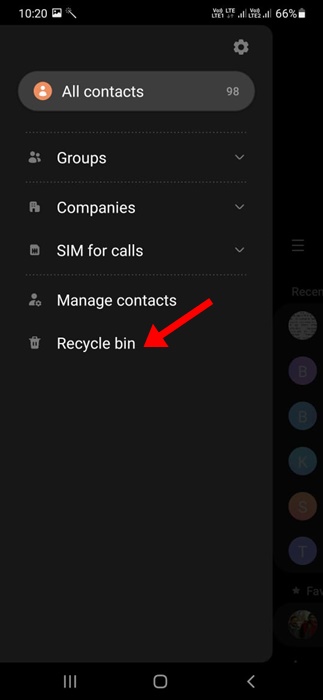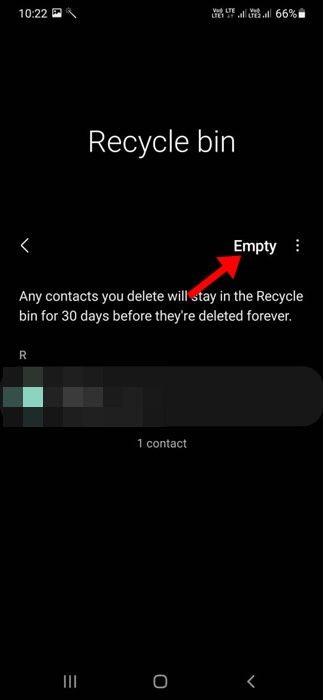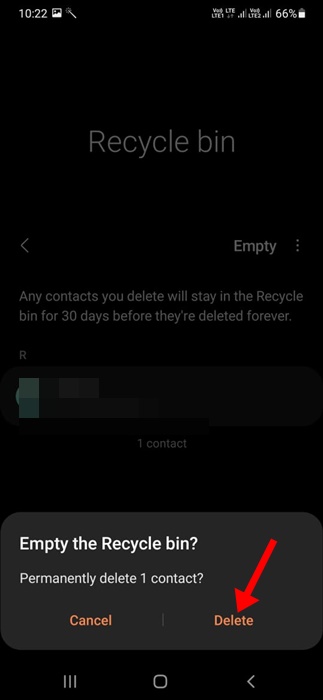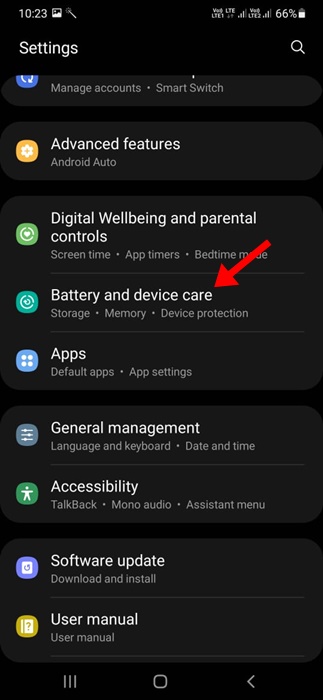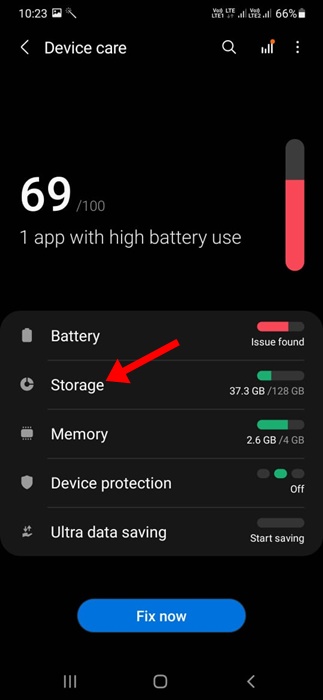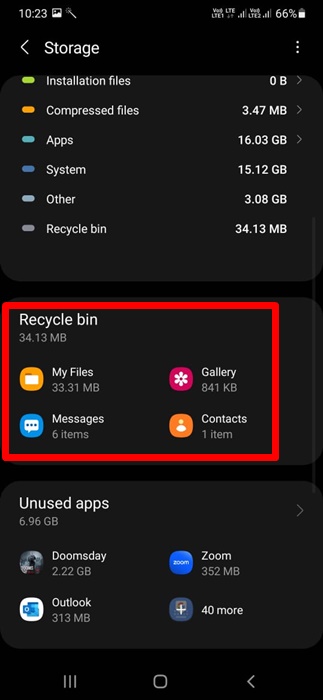Like every smartphone brand, you get a dedicated recycle bin on Samsung Galaxy smartphones. The trash folder of Samsung phones stores the photos, videos, contacts, messages, files, and other files you delete.
The trash folder of a Samsung smartphone is of great use since it stores all deleted items, allowing you to review them later. This saves you from accidental deletes, but what if you’re running a sort of storage space and need more room for new apps or files?
To free up storage space on Samsung Galaxy phones, you can check the Trash folder and delete the items stored there. In this way, you will be able to get rid of items you no longer need and free up some storage space.
How to Empty Trash on Samsung Phone
So, if you are a Samsung Galaxy phone user looking for ways to free up some storage space, continue reading the article. Below, we have shared steps to empty trash on a Samsung phone. Let’s get started.
1. How to Clear Trash in Samsung Gallery
The Photos & Videos you delete remain in the Trash folder of the Gallery app. Here’s how you can get rid of trash in Samsung Gallery.
1. To get started, open the Samsung Gallery app.
2. On the main screen, tap on the hamburger menu at the bottom right corner.
3. On the menu that appears, tap on Trash or Recycle Bin.
4. When the Trash or Recycle Bin folder opens, tap on the Empty at the top right corner.
5. On the confirmation prompt, tap Empty Recycle Bin.
That’s it! This will clear the Samsung Gallery app trash.
2. How to Clear Trash in Samsung Files
The files you delete from your Samsung Galaxy phone also go to the Trash folder. Here’s how to clear Trash in Samsung Files.
1. Open the Samsung Files app.
2. When the Files app opens, tap on the three dots.
3. On the menu that appears, select Recycle Bin.
4. Next, on the Recycle Bin folder, tap Empty.
5. On the confirmation prompt, tap Empty Recycle Bin.
That’s it! That’s how easy it is to clear the Files app trash on a Samsung phone.
3. How to Clear Samsung Messages Trash
The Samsung Messages app also has a trash folder containing all deleted SMS. Here’s how you can clear the Samsung Messages trash in easy steps.
1. Open the Samsung Messages app.
2. When the app opens, tap the three dots at the top right.
3. On the menu that appears, select Recycle Bin.
4. When the Messages Trash folder opens, tap Empty at the top right corner.
5. On the confirmation prompt, tap on Empty Recycle Bin.
This will immediately delete all saved messages.
4. How to Clear Trash in Samsung Contacts?
Not many would know, but the Samsung Contacts app has a Trash folder that stores all deleted contacts. Here’s how you can clear trash in Samsung Contacts.
1. Open the Samsung Contacts app on your phone.
2. When the app opens, tap on the hamburger menu at the top left corner.
3. On the menu that appears, select Recycle Bin.
4. On the Trash screen, tap on the Empty.
5. On the confirmation prompt, tap on Delete.
That’s it! This will clear all contacts saved in the Trash folder of the Samsung Contacts app.
5. How to Clear Trash Files from All Apps at Once
If you don’t want to manually clear the trash files saved by all Samsung apps, you can use the Device Care app to get rid of all trash files in one go. Here’s what you need to do.
1. Open the Settings app on your Samsung phone.
2. When the Settings app opens, tap on the Battery and Device care.
3. On the Device Care screen, tap on Storage.
4. On the Storage screen, scroll down to the Recycle Bin section.
5. Now tap on the apps whose trash files you want to clear. When the trash folder opens for the app, tap on Empty.
That’s it! This is how you can clear trash files from all apps simultaneously on a Samsung phone.
So, that’s all about how to clear trash on a Samsung Galaxy phone. If you need more help removing trash files on the Galaxy phone, let us know in the comments below. Also, if you find this guide helpful, don’t forget to share it with your friends.