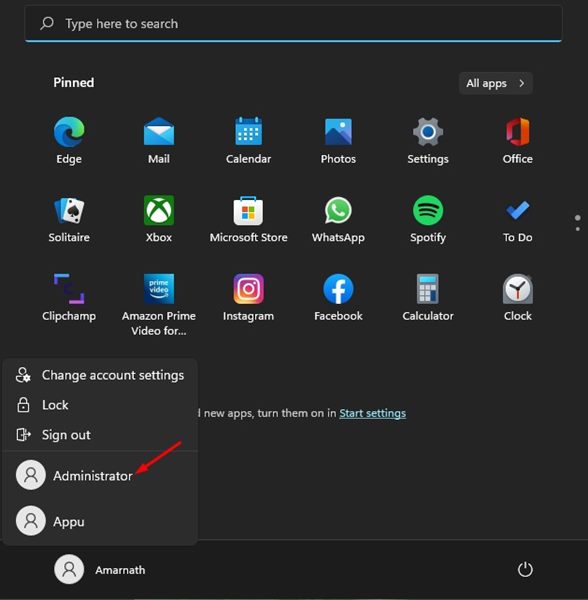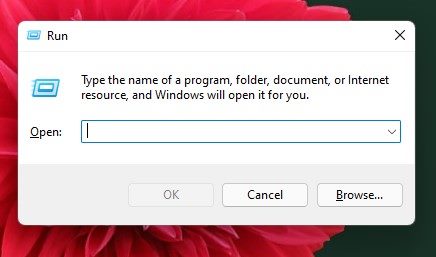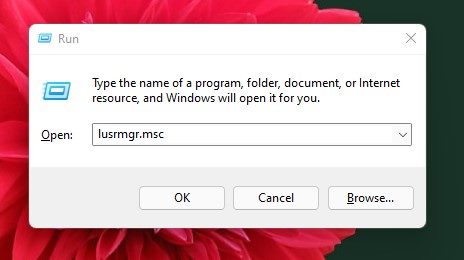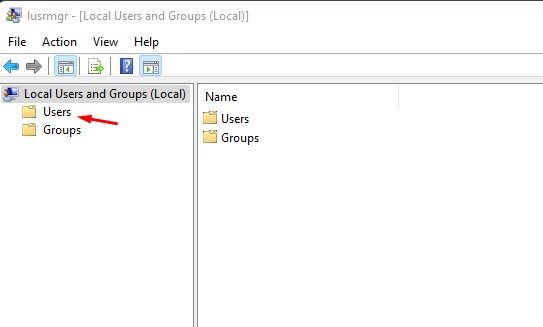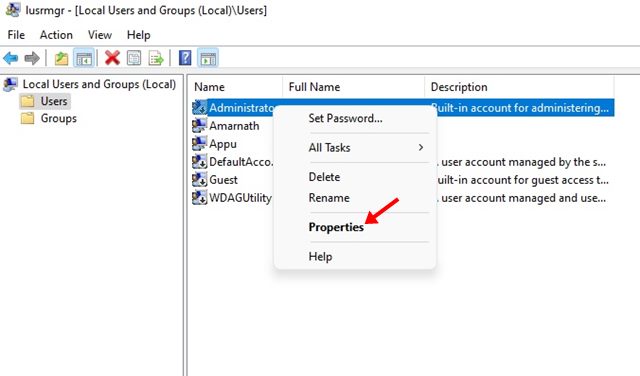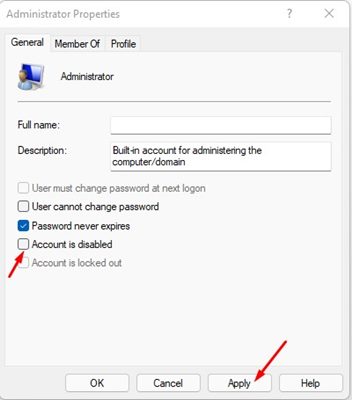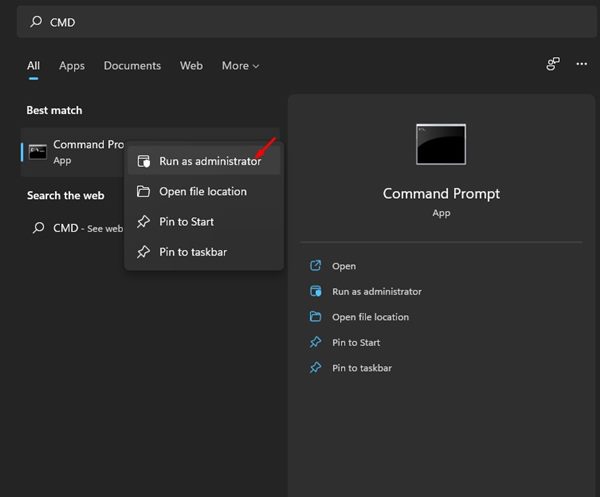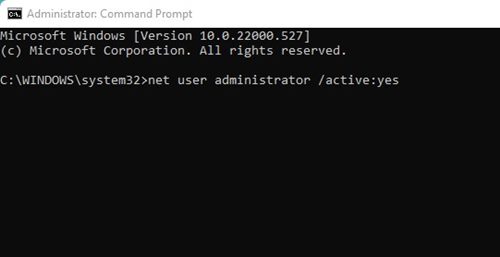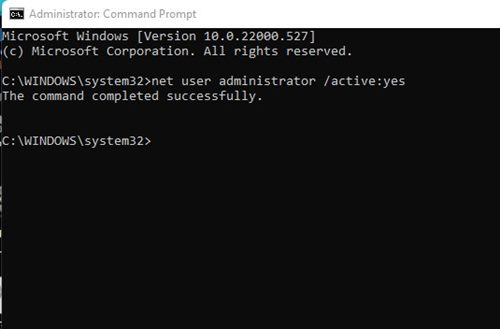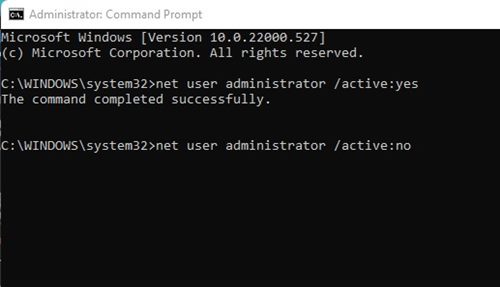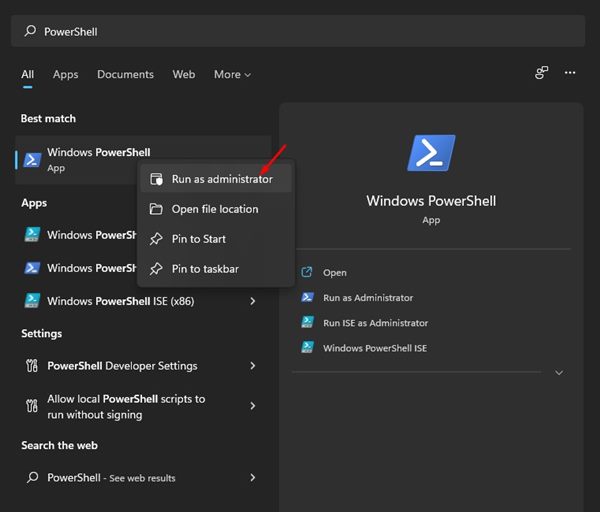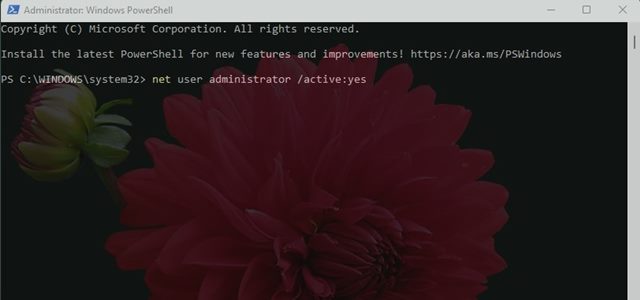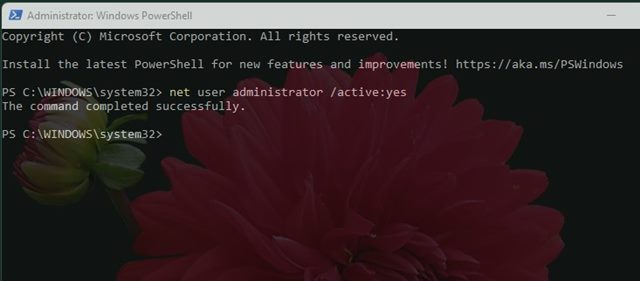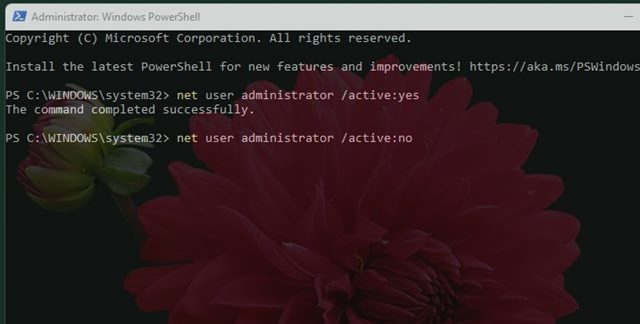If you have used Windows 10, you might know that the operating system includes an Administrator account that was kept hidden from the users. Windows 11 also includes a built-in Administrator account that can be turned on or off manually.
Sometimes while using Windows, we want to run programs as an administrator. To do so, we just have to right-click on the app and select the Run as Administrator option. Although the process is easy, what if you want to run all programs with administrative rights on Windows 11?
In that case, you can enable the Administrator account on Windows 11 that was kept hidden from you. The administrator account comes with elevated rights out of the box, allowing you to make changes to your PC without getting bothered by the UAC.
What is an Administrator Account in Windows 11?
If you have been using Windows 11 for a while, you might know that the operating system restricts certain apps, files & commands behind administrative privileges. This is the only reason Windows shows you prompts (UAC) each time you attempt to do something that requires administrative privileges.
You can easily bypass those annoying prompts by activating the administrator account on your Windows 11 computer. However, since the Administrator account comes with elevated rights for everything, they can pose a security risk. So, it’s recommended to disable the administrator account once you are done using it.
3 Methods to Enable the Administrator Account on Windows 11
So, in this article, we will share a step-by-step guide on how to enable the administrator account in Windows 11. Let’s check out.
1) Enable Administrator Account in Local User and Groups
In this method, we will use the Local User and Groups to enable the Built-in Administrator account in Windows 11. Here are some of the simple steps you need to follow.
1. First of all, press the Windows Key + R button on your keyboard. This will open the RUN dialog box.
2. On the RUN dialog box, type in lusrmgr.msc and hit the Enter button.
3. This will open the Local Users and Groups panel. Here you need to click on the Users folder on the left pane.
4. On the right pane, right-click on the Administrator account and select Properties.
5. On the Administrator Properties, uncheck the Account is disabled option. Once done, click on the Apply button.
That’s it! You are done. This is how you can enable an Administrator account in Windows 11.
2) Enable Administrator Account via Command Prompt
In this method, we will use the Command Prompt utility to enable or disable the Administrator account. Here are some of the simple steps you need to follow.
1. First of all, open the Windows 11 search and type in Command Prompt. Right-click on the Command Prompt and select Run as administrator.
2. On the Command prompt, execute the command:
net user administrator /active:yes
3. This will activate the Administrator account, and you will see a command completed successfully message.
4. To disable the administrator account, enter the command:
net user administrator /active:no
That’s it! This is how you can enable or disable an Administrator account on Windows 11 via Command Prompt.
3) Enable Administrator Account via Windows 11 Powershell
In this method, we will use the PowerShell utility to enable or disable the Administrator account. Here are some of the simple steps you need to follow.
1. First of all, open the Windows 11 search and type in PowerShell. Right-click on PowerShell and select Run as administrator.
2. On the PowerShell, execute the command:
net user administrator /active:yes
3. This will activate the Administrator account, and you will see a command completed successfully message.
4. To disable the administrator account, enter the command:
net user administrator /active:no
That’s it! This is how you can enable or disable an Administrator account on Windows 11 via PowerShell.
Also Read: How to Fix Windows 11 Drag and Drop Not Working
It’s pretty easy to enable or disable the Administrator account on Windows 11. You can use any of the three methods to enable or disable the hidden account. I hope this article helped you! Please share it with your friends also. If you have any doubts related to this, let us know in the comment box below.