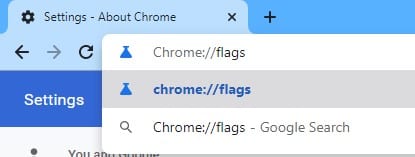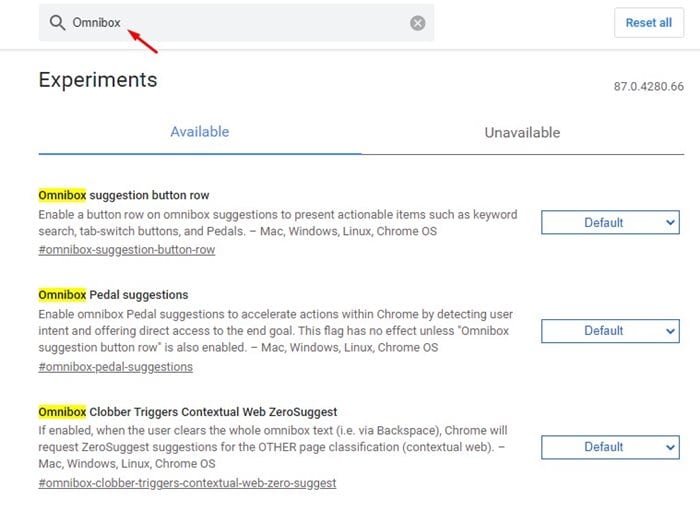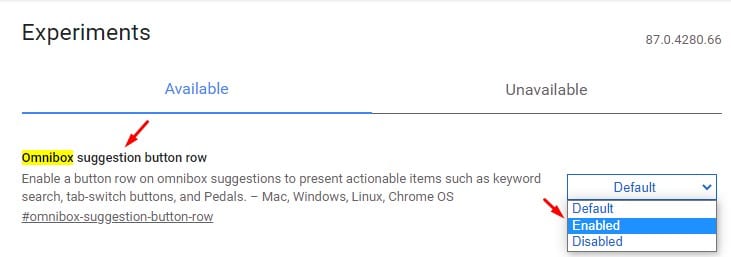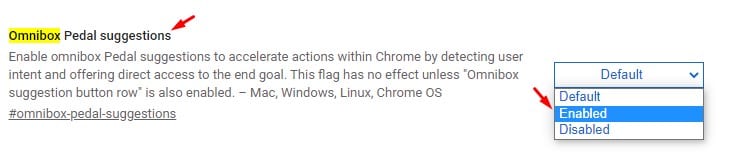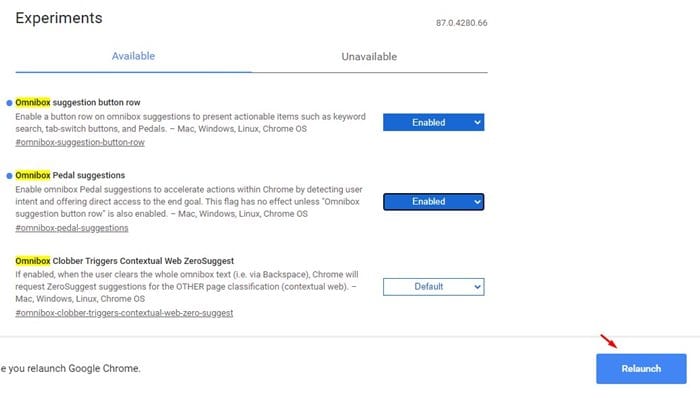If you have been using tech news for a while, you might know about the recent Chrome Update. Recently, Google rolled out a major update to the Google Chrome browser that introduced a few exciting features.
For a complete list of Google Chrome 87 features, check out the article – Google Chrome 87 Stable Version Features. Out of all the new features, Chrome Actions seems to be the most useful one. With this new feature, basic actions such as opening incognito mode, clearing browsing history, translating pages can be done right from the Chrome address bar.
According to Google, the Chrome 87 update “will be progressively rolling out over the coming weeks”. That simply means that the update is not readily available for anyone at the moment. Even if you are using the Chrome 87 version, you need to enable the Chrome Actions from the Chrome experiments page.
Also Read: How to Enable Safe Browsing In Google Chrome
Steps to Enable & Use the New ‘Chrome Actions’ Feature
So, in this article, we are going to share a step-by-step guide on how to perform Quick chrome actions from Chrome’s address bar. Let’s check out.
Update your Google Chrome browser:
First of all, you need to update the Google Chrome web browser. For that, follow the steps given below.
- Open Chrome browser, head to the Menu > Help > About Google Chrome.
- Now, wait until the Chrome browser checks for available updates.
- Once updated, relaunch the Chrome browser.
After updating the web browser, you need to make a few changes in the Chrome Experiments page to enable the Chrome actions to feature. Here’s what you need to do.
Enable Chrome Actions
Step 1. First of all, launch the Chrome browser and enter ‘chrome://flags’ in the address bar.
Step 2. Now on the search bar, search for ‘Omnibox’.
Step 3. Search for ‘Ombnibox suggestion button row’ and set it to ‘Enabled’
Step 4. Now search for ‘Omnibox Pedal Suggestions’ and set it to ‘Enabled’
Step 5. Once done, click on the ‘Relaunch‘ button.
Step 6. After the restart, enter phrases like ‘update browser’, ‘clear history’ in the Address bar. You will see shortcuts to the associated phrase.
That’s it! You are done. This is how you can use Chrome actions in the latest Google Chrome browser.
So, this article is all about how to use Chrome actions for address bar shortcuts. I hope this article helped you! Please share it with your friends also. If you have any doubts related to this, let us know in the comment box below.