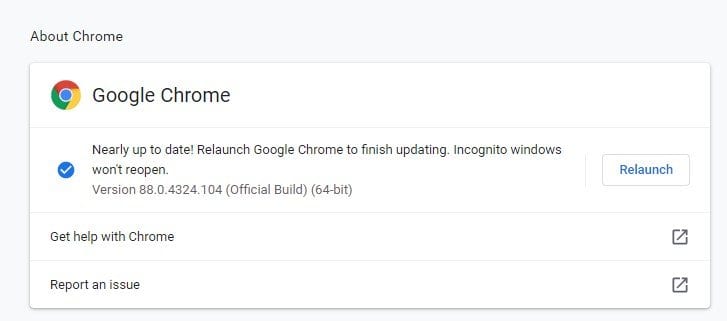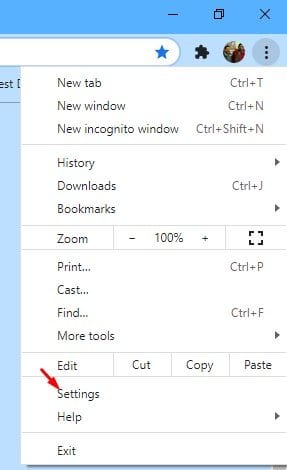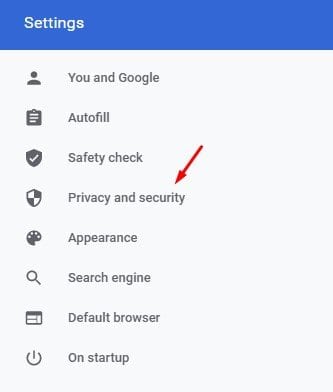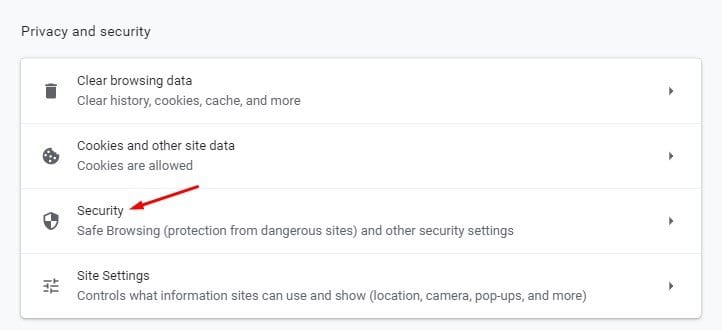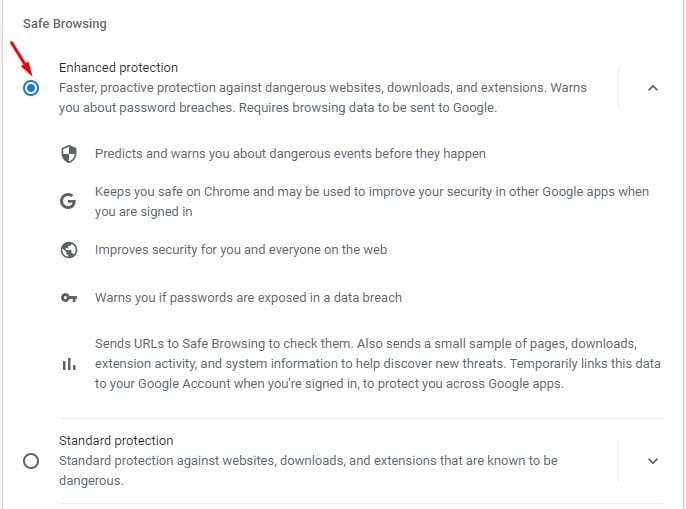As of now, there are hundreds of web browser apps available for the Windows 10 operating system. Out of all those, it was Google Chrome that stands out from the crowd. The web browser is super secure, and it takes security very seriously.
Google Chrome offers few security features that you can turn on from the Settings when it comes to web security. We have already seen features like Password checkup, safe browsing, etc. All of these features make the browser more secure.
Recently, we found another best security feature of Google Chrome that was kept hidden under the settings. The security feature is known as ‘Enhanced Safe Browsing,’ and it predicts and warns you about dangerous events before they happen.
With this feature enabled, your chrome web browser shares even more browsing data with Google. Such extra data helps Google to predict threats better and detect a dangerous event that is likely to happen. However, at the same time, the feature raises a privacy concern.
According to Google, the enhanced safe browsing in Chrome web browser helps you in four different things –
- Predicts and warns you about dangerous events before they happen
- It keeps you safe on Chrome and may be used to improve your security in other Google apps when you are signed in
- Improves security for you and everyone on the web
- Warns you if passwords are exposed in a data breach
Also Read: How to Enable Picture-in-Picture Mode On Google Chrome
Steps to Enable ‘Enhanced Protection’ in Google Chrome Browser
Now that you are well aware of the feature, it’s time to enable it on the web browser. Below, we have shared a step-by-step guide on enabling the ‘Enhanced Safe Browsing’ on Google Chrome for desktop.
Step 1. First of all, update your Google Chrome web browser. Make sure that you are running the latest version of Google Chrome.
Step 2. Click on the three dots and select ‘Settings.’
Step 3. On the Settings page, click on the ‘Privacy and Security’ option.
Step 4. Now scroll down and click on the ‘Security’ option.
Step 5. Now on the Safe browsing mode, select the option ‘Enhanced Protection.’
That’s it! You are done. This is how you can enable Enhanced Protection in the Google Chrome web browser.
This article is all about how to enable Enhanced Safe browsing mode in Google Chrome for desktop. I hope this article helped you! Please share it with your friends also. If you have any doubts related to this, let us know in the comment box below.