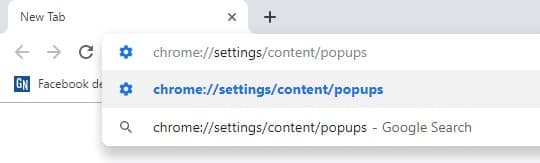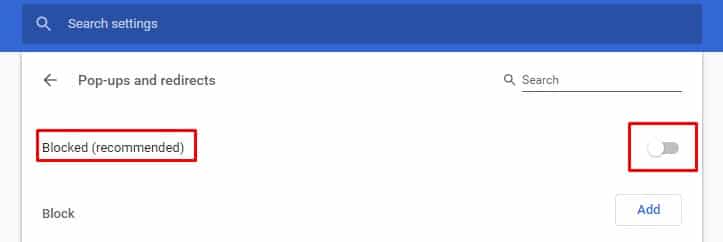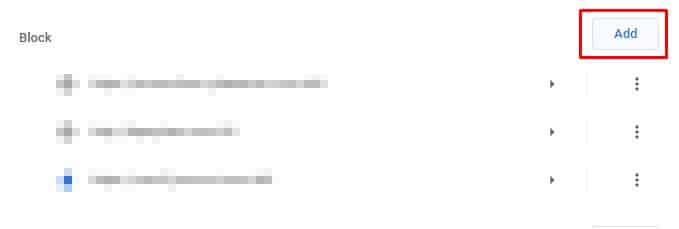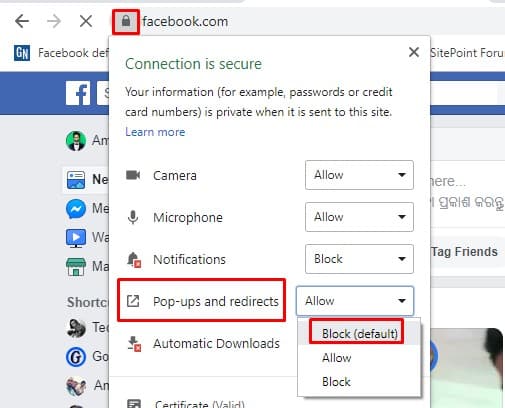Over the past few years, Google Chrome has improved a lot regarding user experience. Not it has a built-in pop-up blocker that removes pop-ups from Chrome browser. So, In this article, we have shared a method to enable the Google Chrome pop-up blocker.
Well, there are plenty of web browser apps available for the Windows operating system, but it was the Google Chrome browser that stands out from the crowd. Google Chrome is right now the most used web browser which is available on almost every platform like Windows, macOS, Android, iOS, etc.
The great thing about the Chrome web browser is that it provides users with data security and many controls to the users. If we look back, we will find that Google has introduced lots of changes to the Chrome browser.
When it comes to the user experience, Google Chrome has improved a lot over the past few years and already introduced an ad and pop-up blocker. The Pop-up blocking feature is actually there on the Chrome browser, but it’s kept hidden.
So, if you are also searching for the best methods to remove pop-ups from the Chrome browser, then you have come to the right place. In this article, we have shared a method to enable the Google Chrome pop-up blocker.
How To Enable Google Chrome Pop-Up Blocker
The good thing is that users don’t need to use any Chrome extension to block pop-ups as the pop-up blocker is already there on the chrome browser. So, let’s check out how to enable the Google Chrome Pop-up blocker.
1. First of all, open Google Chrome browser and then paste the following URL and hit Enter.
chrome://settings/content/popups
2. This URL will take you to the Pop-ups and redirects page. You need to make sure that the toggle is turned off. If it’s turned off, then it will show ‘Blocked (Recommended)’.
3. Now if you want to block individual websites from showing you the Pop-ups, then you need to click on the Add button and then add the sites.
4. To deal with sites showing a pop-up, you will now have the option to block pop-ups. Just click on the Pop-up icon and then select Continue Blocking.
That’s it, you are done! This is how you can enable the Google Chrome Pop-up blocker on Windows 10. If any site is still showing pop-ups even after blocking, then you need to check the extensions. Some malicious extensions can create pop-ups, and you need to find and remove those extensions from your Chrome browser.
So, this is how you can enable Google Chrome pop-up blocker. If you have any doubts regarding this, let us know in the comment box below.