Well, if we look around, we will find that everyone right now uses Google Chrome. The web browser is right now available for Android, Windows, Mac, iOS, Linux, etc. Compared to every other desktop web browser, Google Chrome provides users far more features. What’s more interesting is that Google Chrome’s features can be expanded with the help of extensions.
If you have been using Google Chrome for a while, then you might know that the web browser displays extension icons either on the toolbar or in the three-dot menu. Now it looks like; the Chrome developers have introduced a new way to manage the Chrome extensions. The new Chrome extension menu is hidden behind the Chrome flags, and users need to enable it manually.
How To Enable Chrome’s New Extension Menu
The new extension menu for the Google Chrome browser is likely to be enabled by default in the Future. However, right now the option is hidden under Chrome’s flag settings. To enable Chrome’s new Extension menu, users need to follow some of the simple steps given below.
Step 1. First of all, open the Google Chrome browser
Step 2. Now click on the menu (three dots) and then browse to the Help > About Google Chrome. Make sure that you are using the latest version of Google Chrome that’s 76 or higher.
Step 3. If you are using the latest version of Google Chrome, then enter the following path in the URL bar and hit enter.
chrome://flags/#extensions-toolbar-menu
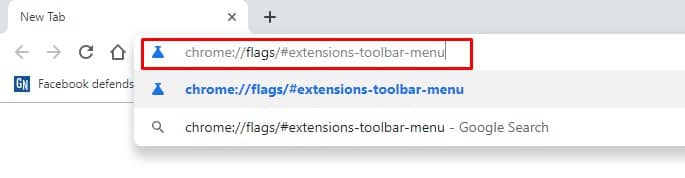
Step 4. The above path will directly take you the ‘Extension Toolbar Menu’. There you need to enable the option.
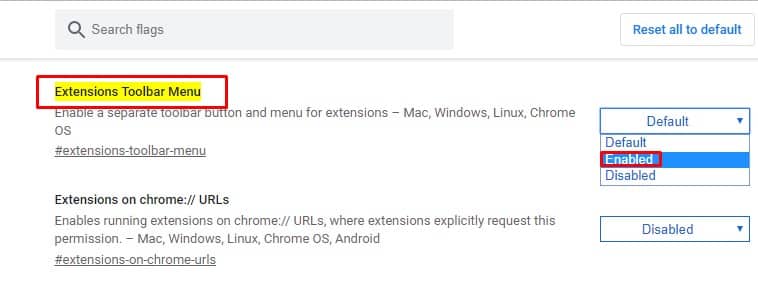
Step 5. Once done, click on the ‘Relaunch Now’ button located at the bottom of the page.
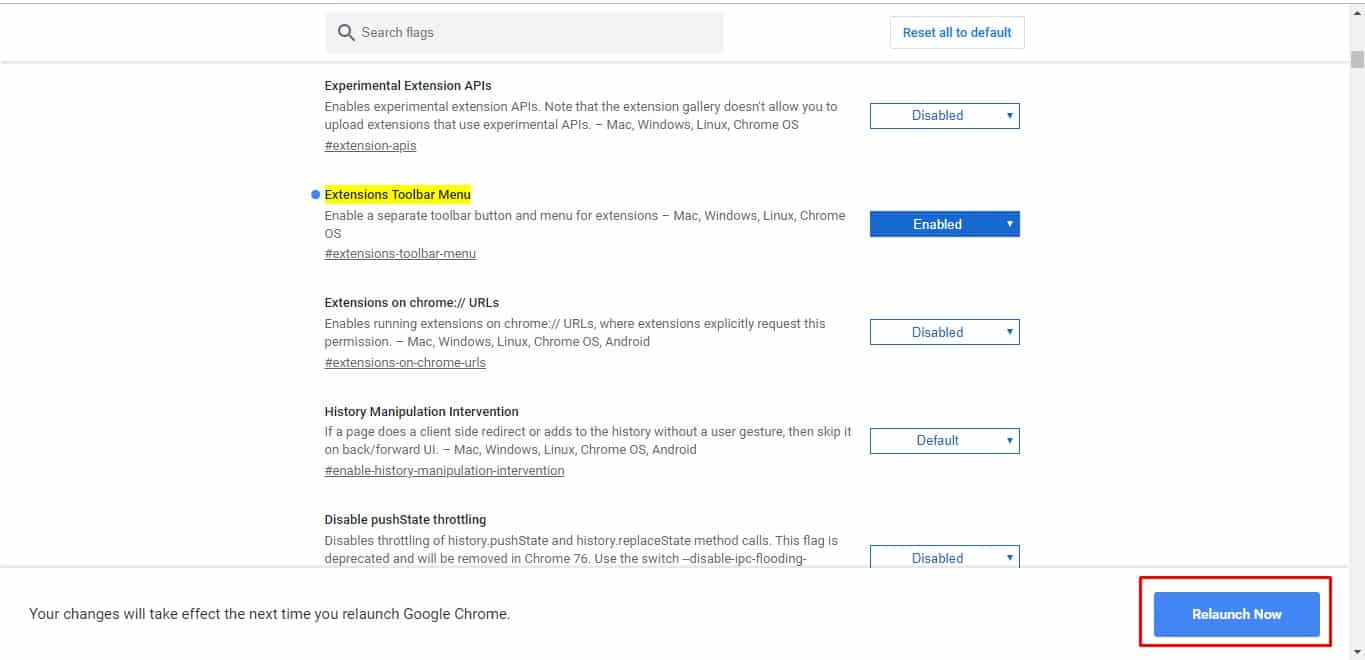
That’s it, you are done! Now you will see the new Extension menu of Google Chrome web browser.
How To Use Chrome’s New Extension Menu
After following the above steps, you will see a new Extension icon. The new icon looks like a puzzle piece and clicking on that will open up the extension lists.
If you want to get information about any extension, then simply click on it. The same menu will show you which extensions have access to the site.
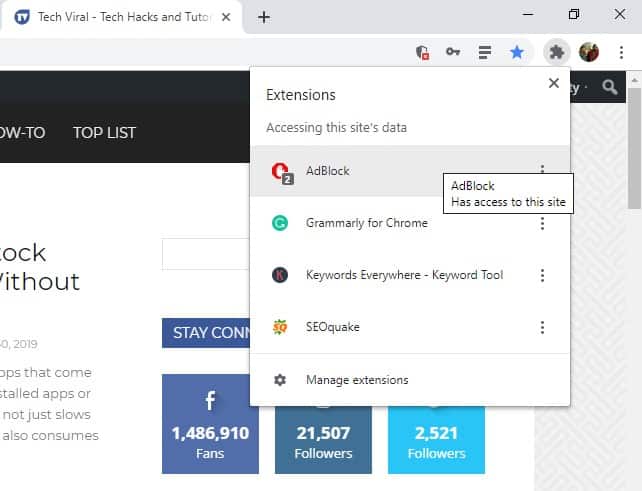
You can also pin any specific extension to the toolbar permanently. To do that, just right click on the extension and then select the option ‘Pin’. The feature is still in the experimental phase, so, you can expect a few bugs.
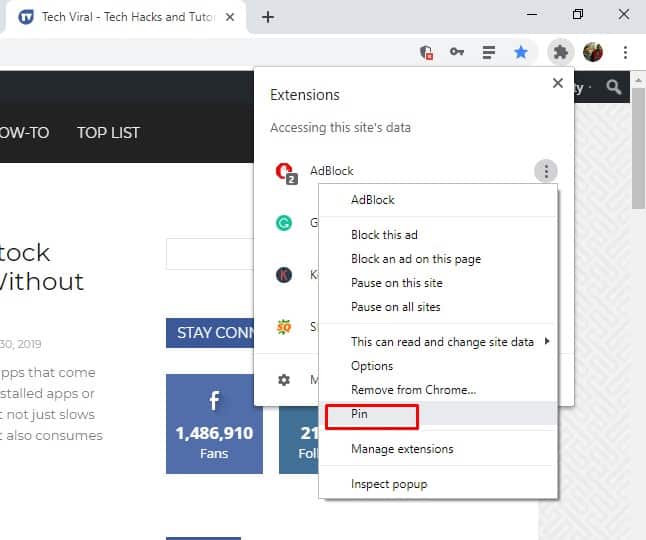
So, this is how you can enable Google Chrome’s new Extension menu. If you have any other doubt, let us know in the comment box below.