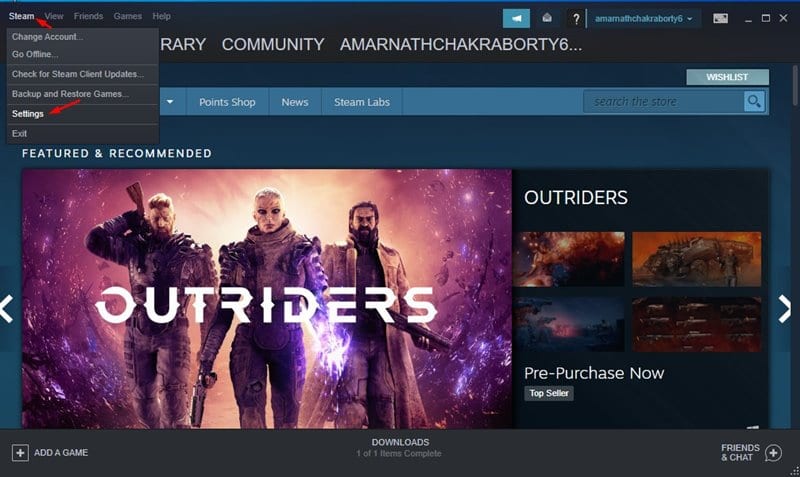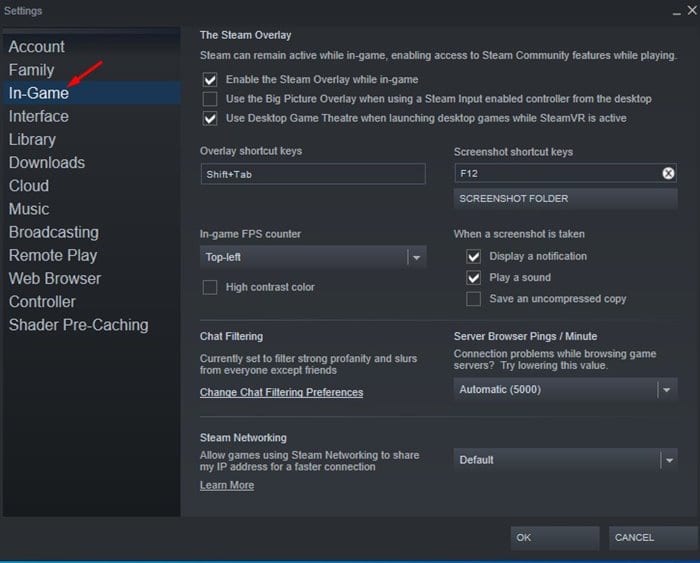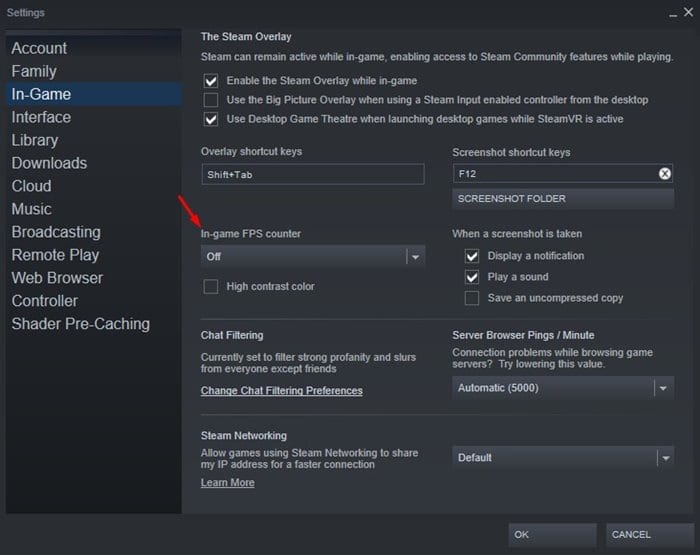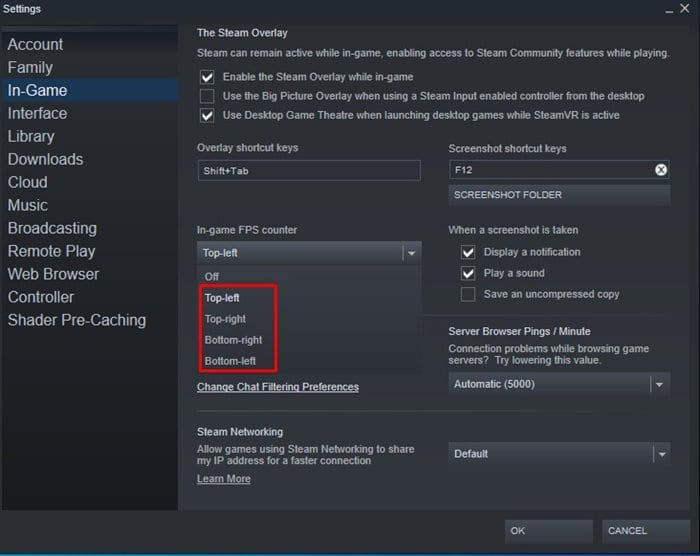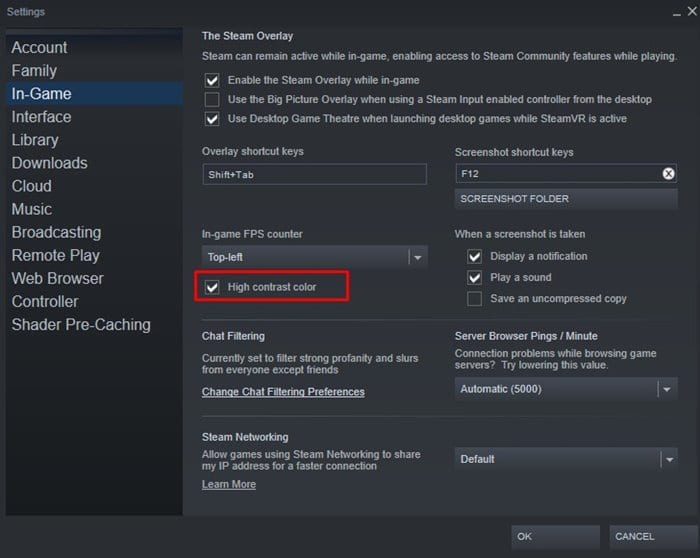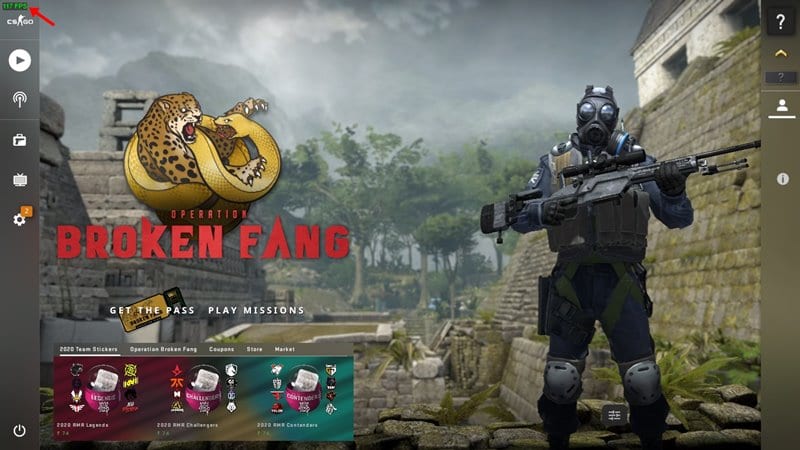If you are a hardcore gamer like me, you might be well aware of Steam. Steam is a video game digital distribution service by Valve. It was launched as a software client way back in 2003 and provided automatic updates to its games.
The platform has expanded, and it now includes games from third-party publishers. The PC gamers you watch on YouTube playing PUBG Mobile play the games via Steam. Also, Counter-Strike Global Offensive is available as free to play on Steam.
One of the Steam client’s great features is displaying the game’s frame per second (FPS). If enabled, the client automatically displays your frames per second while playing PC games. That means that if you use Steam to play games, you don’t need to rely on any third-party application to view the FPS.
Enable Steam’s Built-in FPS Counter in PC Games
In this article, we will share a step-by-step guide on displaying Steam’s Built-in FPS Counter in PC games. Let’s check out.
1. First, open the Steam client on your Windows 10 computer. If any update is available, install it.
2. Now click on Steam and select Settings.
3. On the left pane, click on the In-Game option.
4. On the right pane, find the option In-game FPS Counter.
5. Use the drop-down menu, and choose from Top-left, Top-right, Bottom-right, or Bottom-left to place the FPC counter.
6. The default FPS counter will be gray. If you want to make it blend with most of the games, check the option ‘High Contrast Color.’ Selecting this will change the FPS counter color to green.
7. Now, play any games via Steam. You will find the FPS counter.
That’s it! You are done. This is how you can display steam’s built-in FPS counter in PC games.
Alternative Method (Xbox Game Bar)
If you don’t use Steam to play games, you can use Microsoft’s XBOX Game bar to display the FPS counter while playing games. We have already shared a step-by-step guide on how to enable the hidden FPS counter in Windows 10. We recommend you follow that guide to enable the FPS counter on any game without installing any additional app.
So, this article is all about how to display Steam’s built-in FPS counter in PC Games. I hope this article helped you! Please share it with your friends also. If you have any doubts about this, let us know in the comment box below.