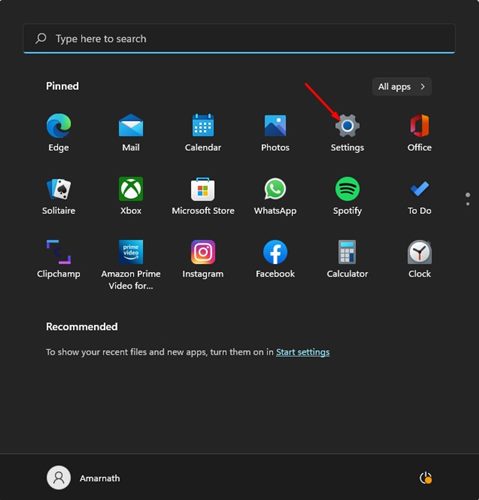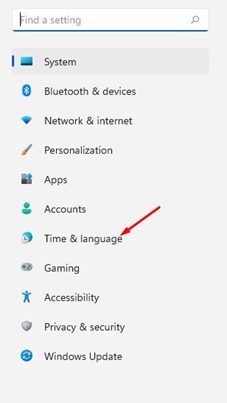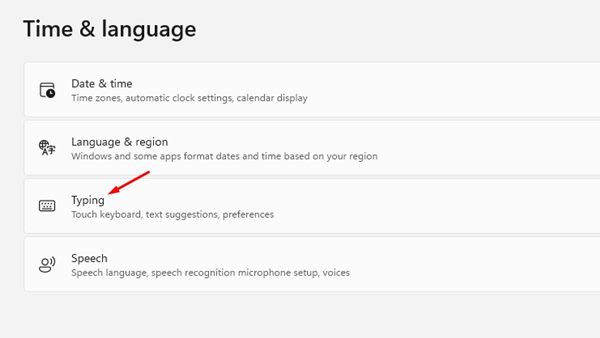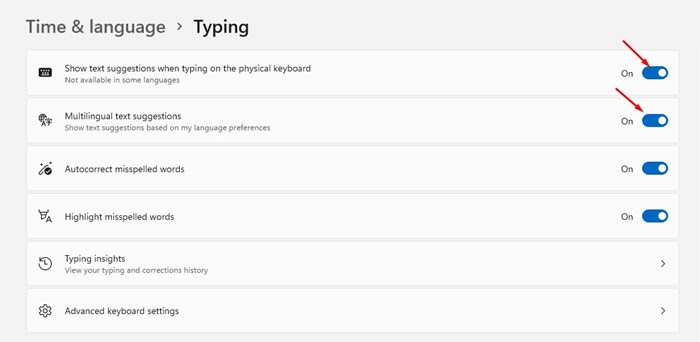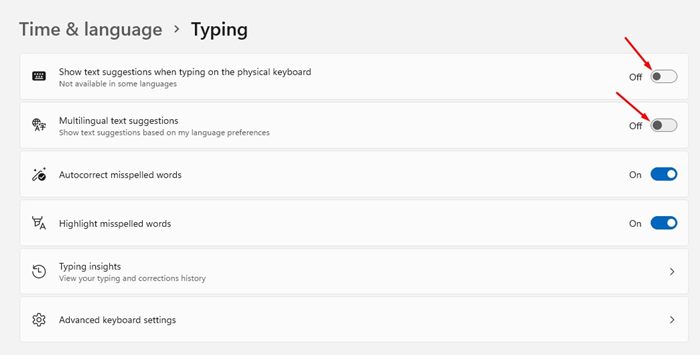If you have a touchscreen PC/laptop and use Windows 11, you probably know about the touch keyboard feature. The touch keyboard of Windows 11 makes your PC more like a tablet when you have a touchscreen PC.
Windows 11’s touch keyboard has many new themes, and it is highly customizable. One of the great features of Windows 11’s touch keyboard is text prediction or text suggestion.
If you have a touchscreen-based laptop/PC, the text suggestion feature will be enabled by default. However, if you are using a physical keyboard, you need to enable the text suggestions manually via Windows 11’s settings.
The text suggestion feature of Windows 11 greatly improves your typing experience by suggesting you the next words you are supposed to write. The feature helps write complex words and finish typing more quickly.
How to Enable or Disable Text Suggestions on Windows 11
Hence, if you are interested in enabling text suggestions in Windows 11, you are reading the right guide. In this article, we will share a step-by-step guide on how to enable text suggestions in Windows 11 operating system. Let’s check out.
1) Enable Text Suggestions on Windows 11
In this method, we will use Windows 11’s setting app to enable the text suggestions. Here are some of the simple steps you need to follow.
1. First of all, click on the Windows 11 Start button and select Settings.
2. On the Settings app, click on the Time & language section displayed on the left pane.
3. On the right, click on the Typing section as shown below.
4. On the Typing options, enable the toggle for Show text suggestions when typing on the physical keyboard.
5. You can also enable the optional feature of Multilingual text suggestions. This feature will suggest text based on your other language preferences.
That’s it! This is how you can enable Text suggestions in Windows 11 operating system.
2) How to Disable Text Suggestions on Windows 11
If you are not satisfied with the text suggestions or if Windows 11 suggests the wrong words, you can disable the feature. Here’s how to disable text suggestions on Windows 11.
1. First of all, click on the Windows 11 Start button and select Settings.
2. On the Settings navigate to the Time & language > Typing.
3. On the Typing page, disable the option for ‘Show text suggestions when typing on the physical keyboard’
4. If you have enabled Multilingual text suggestions, disable the toggle for this option as well.
It’s pretty easy to enable or disable text suggestions on Windows 11 operating system. I hope this article helped you! Please share it with your friends also. If you have any doubts related to this, let us know in the comment box below.