Well, if you have been using Windows operating system for a while, then you might be well aware of the Task Manager. It’s one of the essential tools available on every version of Windows. With Task Manager, you can keep an eye on what your computer’s up to.
Mostly, the Task Manager is used to monitor system resource consumption. But, to monitor the system resources, you need to keep Task Manager enabled on your PC all the time. What if I tell you that you can see live-updating resource status in a floating panel?
Actually, Windows 10 has a hidden performance monitor panel that lets you check the CPU, Memory, and Disk Usage in real-time. The floating panel stays at the top of your screen all the time.
[alert-announce]Also Read: How To Enable Dark Mode in Windows 10[/alert-announce]
Enable the Hidden Performance Monitor Panel of Windows 10
So, in this article, we have decided to share a working method to activate the hidden Performance panel on your Windows 10 computer.
Step 1. First of all, Open Windows 10 search and search for ‘Xbox Game Bar’
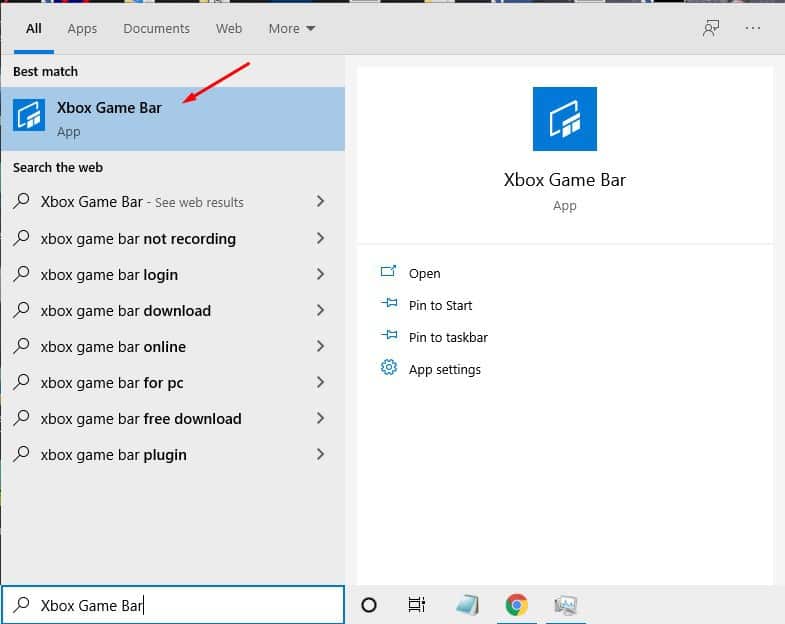
Step 2. If you are unable to find the option, head to the Settings > Gaming > Xbox Game. Make sure to enable the ‘Game Bar’ option.
Step 3. Now you will see the Xbox Game Bar on your Windows screen.
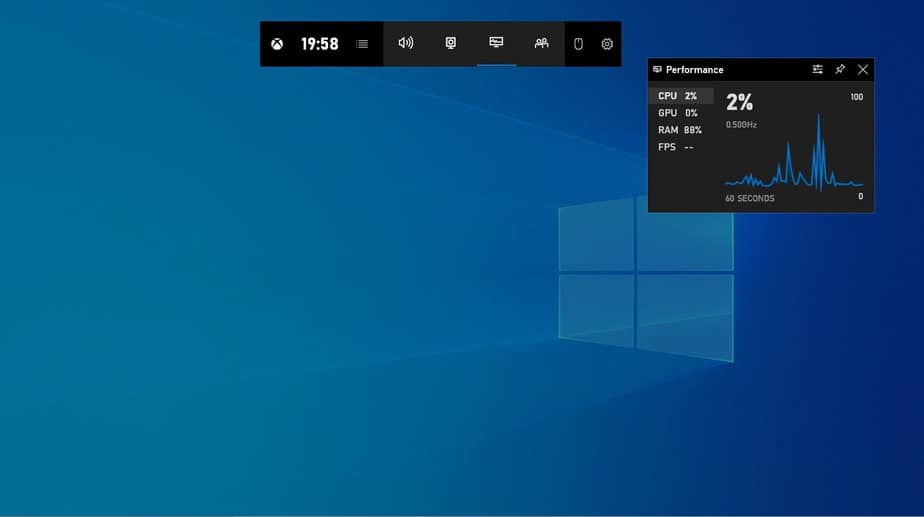
Step 4. Locate the ‘Performance’ Window. It will show you the CPU, GPU, RAM, and FPS.

Step 5. Click on the Customize button to customize the panel as per your requirement.
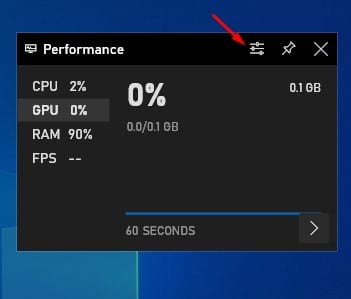
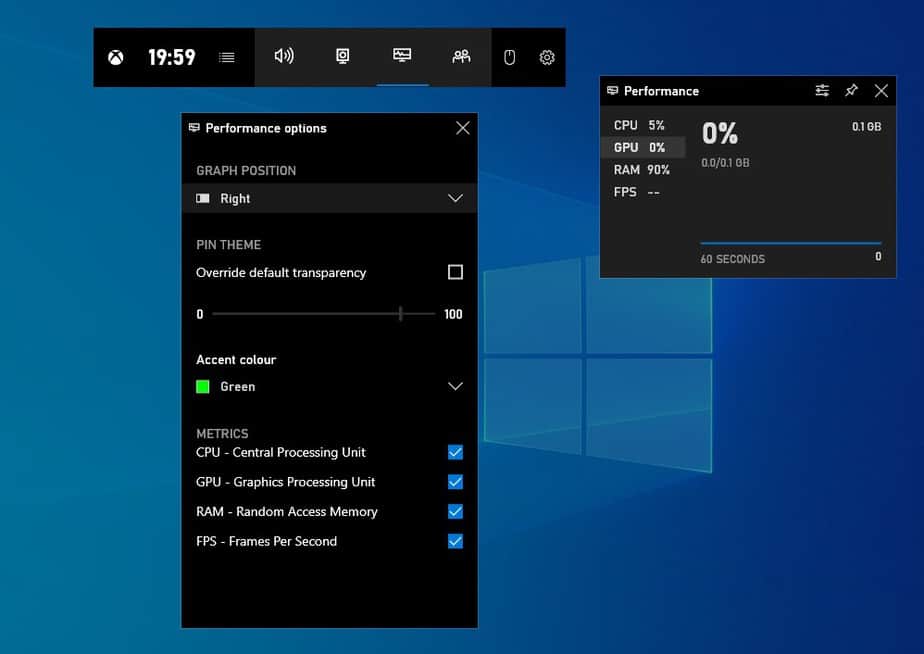
Step 6. Once done, click on the ‘Pin’ button. It will now appear even when you close the game bar interface.

That’s it! You are done. This is how you can activate the hidden Performance Panel of Windows 10.
So, this article is all about how to enable the hidden floating performance panel on Windows 10. I hope this article helped you! Please share it with your friends also.