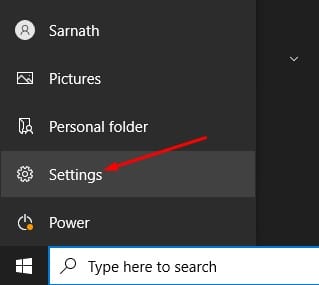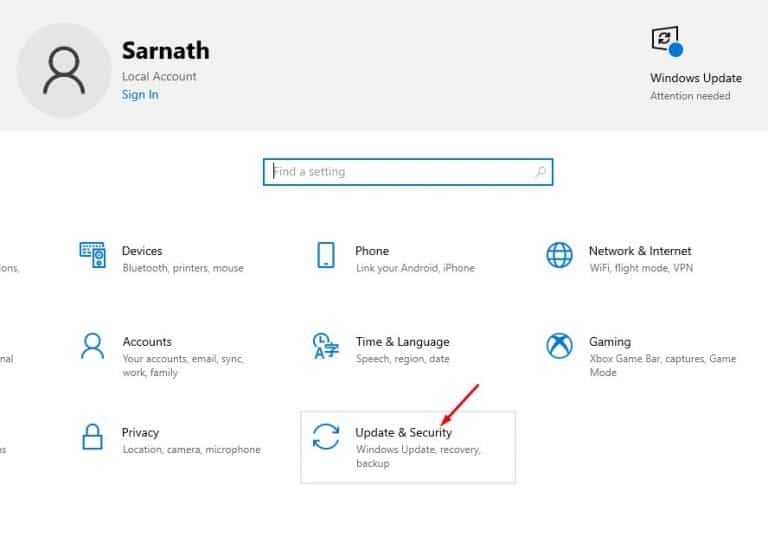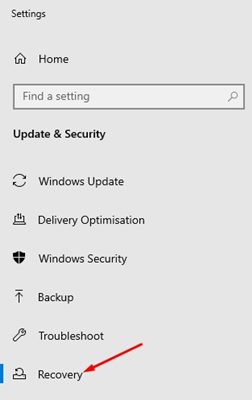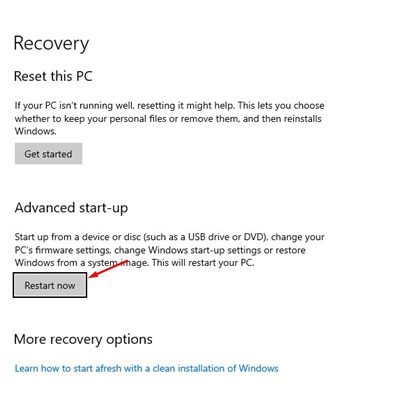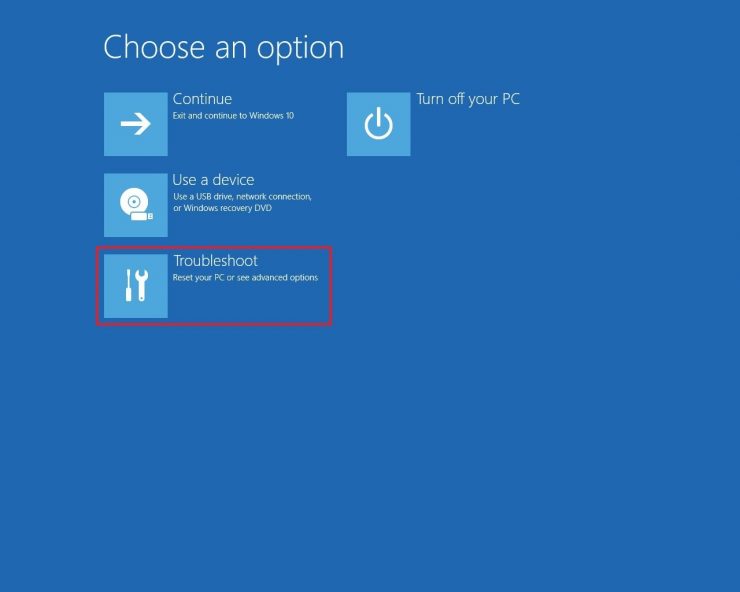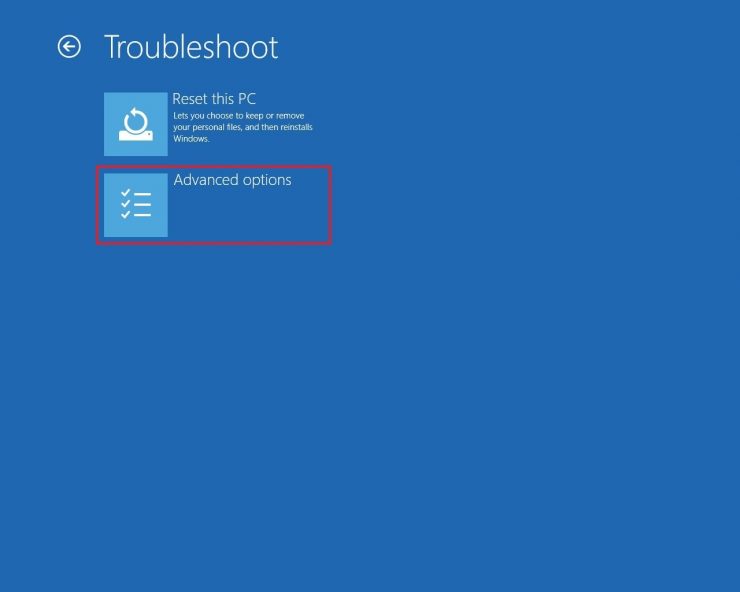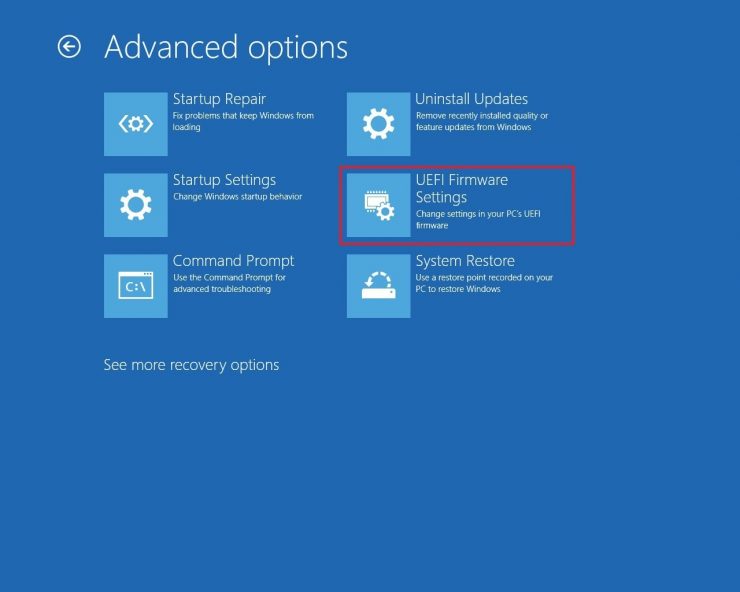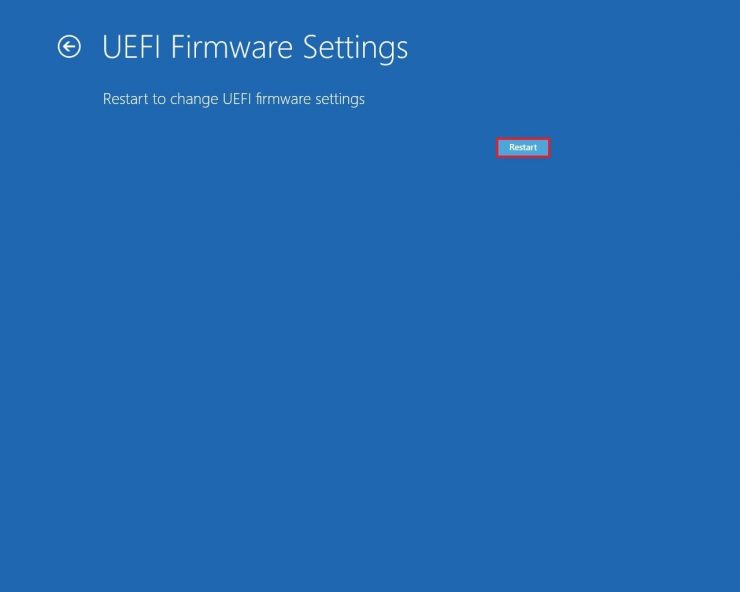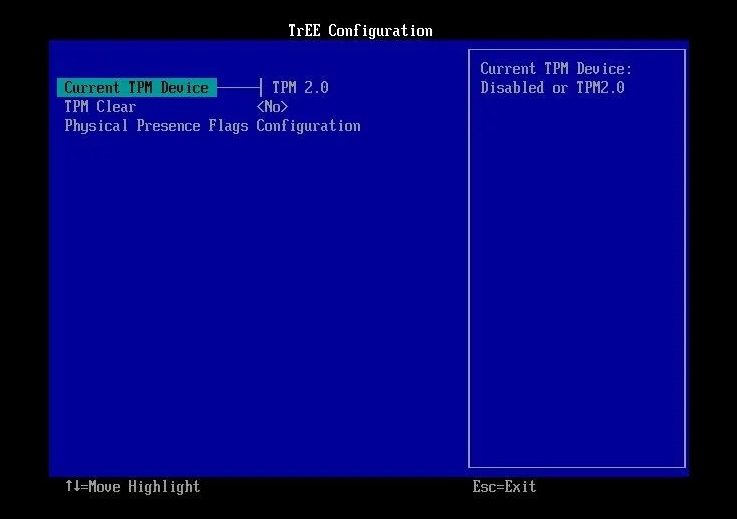If you have been reading tech news regularly, you might know that Microsoft recently released the first build of its Windows 11 operating system. However, not everyone can use this build as it’s only available to those who have joined the Windows Insider Programme.
Although the Windows 11 upgrade is provided for free by Microsoft, your PC still needs to meet the minimum requirements. If your PC doesn’t meet the minimum requirements to run Windows 11, you won’t receive the stable build of the operating system.
TPM Requirement for Windows 11
The one thing that left lots of people stuck while upgrading their existing operating system to Windows 11 is the requirement for TPM. Windows 11 needs a TPM 2.0 hardware chip during the installation. Without the TPM 2.0 chip, you can’t install the new operating system.
You need to check out our guide if you don’t know about the TPM. Check if Your PC has TPM for Windows 11. We have discussed TPM in that guide and how to check if your PC has TPM 2.0.
Another thing that users should note is that most modern PCs now come with a TPM chip. That means that your device may include a TPM chip, but there’s a possibility that it isn’t enabled by default. So, if TPM is not enabled on your System, the PC health check tool will say, ‘This PC can’t run Windows 11’.
Enable TPM 2.0 on Windows 10 PC
So, before you make up your mind to skip Windows 11 or purchase a new computer just to run Windows 11, you need to check whether your device has a TPM chip or not.
In this article, we will share a step-by-step guide on how to Enable TPM 2.0 on Windows 10 computers. Let’s check out.
1. First of all, click on the Windows 10 start button and click on the Settings.
2. On the Settings page, click on the Update & Security option.
3. On the left pane, click on the Recovery tab below.
4. Click the Restart Now button behind the Advanced Startup on the right pane.
5. This will reboot your PC and launch the Advanced Startup option. Next, click on the Troubleshoot option.
6. On the next screen, click on the Advanced Option.
6. Click on the UEFI Firmware Settings option on the next page.
7. Next, click on the Restart button as shown below.
8. Select the TPM Configuration option on the Boot Maintenance Manager.
9. Select TPM 2.0 on the Current TPM device on the next page. Next, select the Enabled option and press the Enter button.
Important: The TPM settings might vary according to the UEFI or BIOS. You can even go to UEFI mode by pressing some dedicated keys when you boot your PC. For example, I have to press the F2 button to access the UEFI/BIOS in ASUS Motherboard. Similarly, you must press the ESC or F10 button to access UEFI mode on the HP computer.
So, this guide is about enabling TPM in Windows 10 computers. I hope this article helped you! Please share it with your friends also. If you have any doubts about this, let us know in the comment box below.