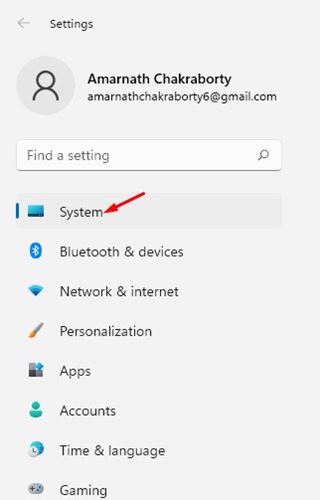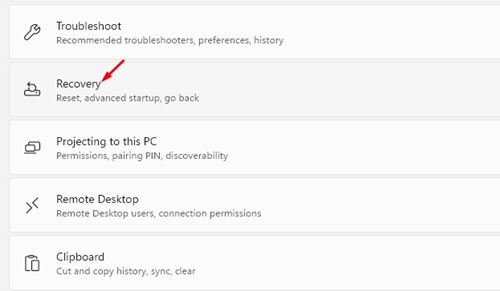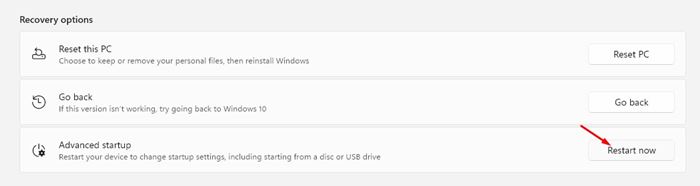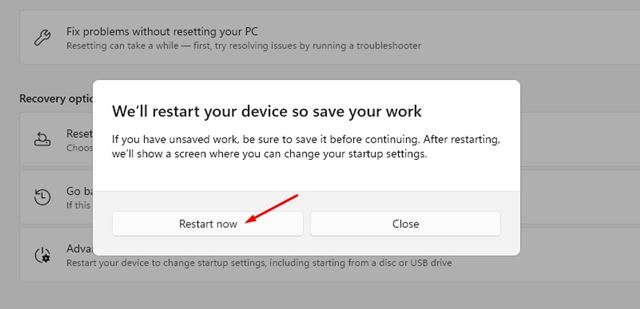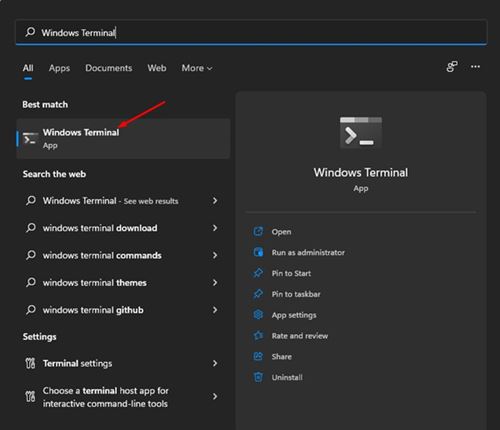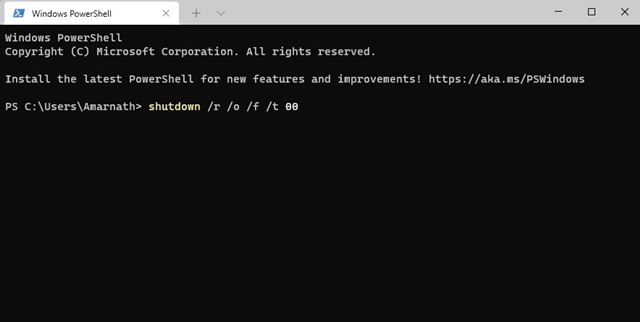If you are using Windows 10 or Windows 11, you might have various reasons to access the BIOS. Although accessing the BIOS on Windows 10 is pretty straightforward, but things have changed with Windows 11.
On Windows 11, you need to go through some extra steps to access the BIOS screen. Accessing the BIOS screen can help you solve several problems or allow you to adjust many settings.
Also read: How to Set Up a Picture Password in Windows 11
3 Methods to Enter the BIOS on Windows 11 PC
Fortunately, Windows 11 offers you multiple ways to enter the BIOS Screen, and in this article, we will list a few of them. So, let’s check out how to enter the BIOS on Windows 11 computer.
1. Enter Windows 11’s BIOS By Pressing a Specific Key
Well, the easiest way to enter BIOS on Windows 11 is to use a key on your keyboard. You need to press a specific key while powering on the computer.
However, the problem here is that the Key to access BIOS varies by manufacturer. For example, F2 might be the Key to access BIOS in some computers, whereas many computers allow you to access BIOS by pressing the F7, F8, F11, or F12 Key.
You need to find the appropriate Key to access the BIOS screen. If you know the Key, restart the PC and press the Key on the first splash screen that opens.
2. Enter BIOS from Windows 11 Settings
If you don’t know the keyboard key, you can use Windows 11 Settings to enter the BIOS. Here’s what you need to do.
1. First of all, press the Windows Key + I button on your keyboard. This will open the Settings page, select System on the left pane.
2. On the right pane, click on the Recovery option as shown below.
3. On the next page, click on the Restart Now button behind the Advanced Startup.
4. On the confirmation popup, click on the Restart Now button.
Now you will see a Choose an Option screen; you need to navigate to the Troubleshoot > Advanced Options > UEFI Firmware Settings. On the Next screen, click on the Restart button.
That’s it! You are done. After the Restart, you will be able to access your PC’s BIOS mode.
3. Enter Windows 11’s BIOS with Windows Terminal
In this method, we are going to use the Windows Terminal to enter Windows 11’s BIOS. Here’s what you need to do.
1. First of all, open the Windows 11 search and type in Windows Terminal. Then, open The Windows terminal from the list.
2. Now, you need to execute the command given below.
shutdown /r /o /f /t 00
3. The command will take you to the Choose an option screen. Next, you need to navigate to the Troubleshoot > Advanced Options > UEFI Firmware Settings. On the Next screen, click on the Restart button.
That’s it! You are done. After the Restart, you will be able to access your PC’s BIOS Mode.
So, this guide is all about how to enter the BIOS on your Windows 11 PC. I hope this article helped you! Please share it with your friends also. If you have any doubts related to this, let us know in the comment box below.