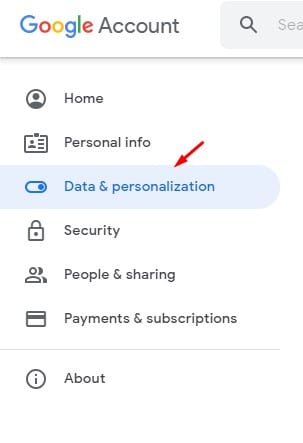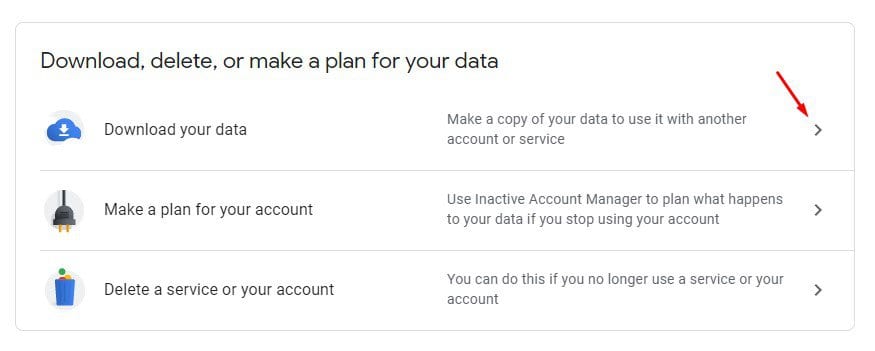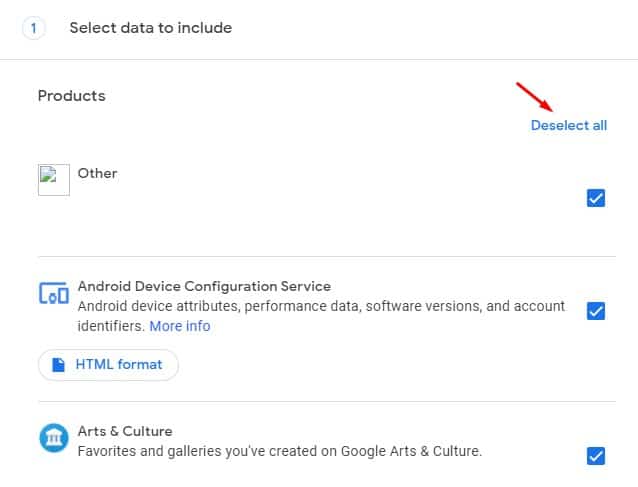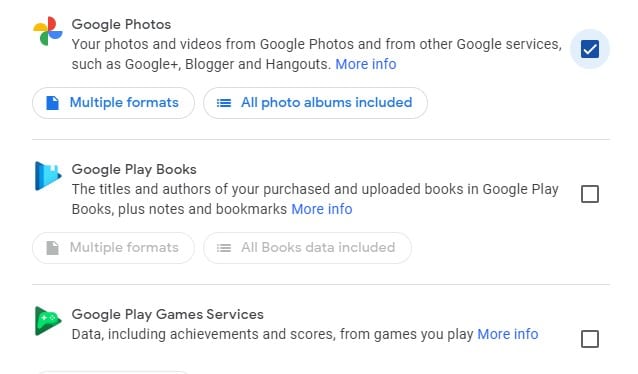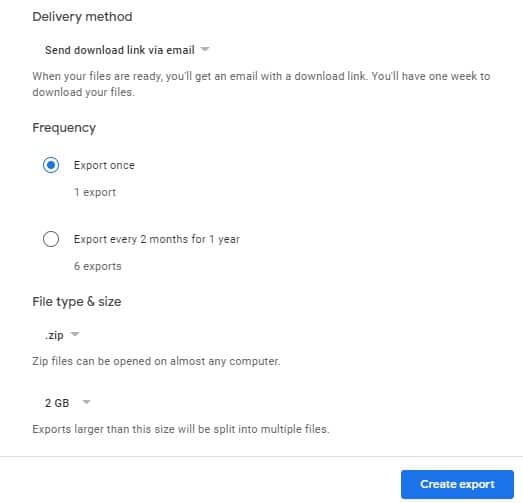Recently, Google announced that it would change the Google Photos app’s policy offering free unlimited storage. From June 1, 2021, all new images and videos you upload to Google Photos will be counted towards the 15 GB of free storage offered by every Google Account.
Google Photos is free until June 1, 2021; after that, you will get only 15GB of storage. It’s a big move that has come as a surprise. However, the good thing is that the new policy will not impact the media files you have already stored in Google Photos.
Also Read: How to Password Protect Photos On Android
Steps to Download all Pictures & Videos from Google Photos to PC
After the 15 GB mark, you must purchase a monthly or yearly package to extend the storage cap. If we talk about the pricing, you need to spend Rs 130 per month to buy 100GB of storage space on Google Photos. Although the price tag is affordable, many users don’t want to pay for the service and planning to switch to any other cloud storage service.
If you are also looking for the same, you might want to export all your data from Google Photos. This article will share a detailed guide on exporting all photos and videos from Google Photos. Let’s check out.
Google Takeout
To explore all Google Photos, we will use the Google Takeout tool. Google Takeout is a service that takes all your existing Google Data and packs it into one file for those who don’t know.
You can use the Google Takeout tool to download all your Google Photos data. Here’s how to use Google Takeout.
1. First of all, visit this link from your web browser. Once done, log in with the Google Account.
2. From the left-hand pane, select the option Data & Personalization.
3. Scroll download and click on the Download your data option.
4. Now, you will be redirected to the Google Takeout page. There you need to click on the Deselect All button.
5. To explore the Google Photos data, select Google Photos.
6. Scroll down and click on the Next Step button.
7. On the next page, select the Delivery Method. If you want to save the export data on your hard drive, select the Send download link via email option.
8. Finally, click on the Create Export button.
9. You will receive the Export data at your email address. Download it and save it on your hard drive.
That’s it! You are done. This is how you can export photos & videos from Google Photos.
So, this article is all about how to export photos and videos from Google Photos. I hope this article helped you! Please share it with your friends also. If you have any doubts about this, let us know in the comment box below.