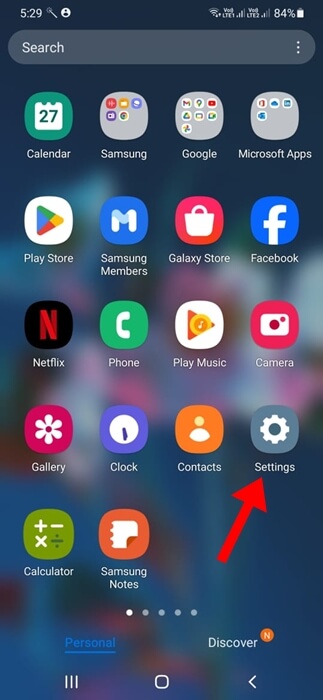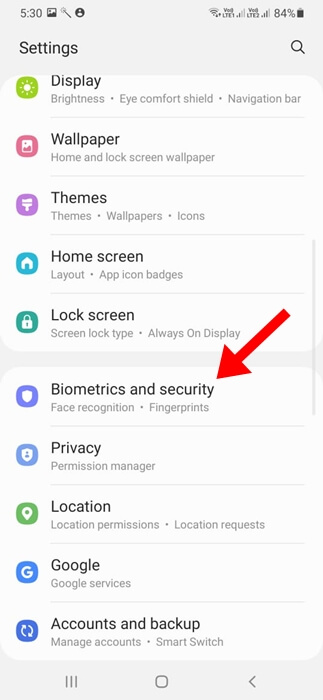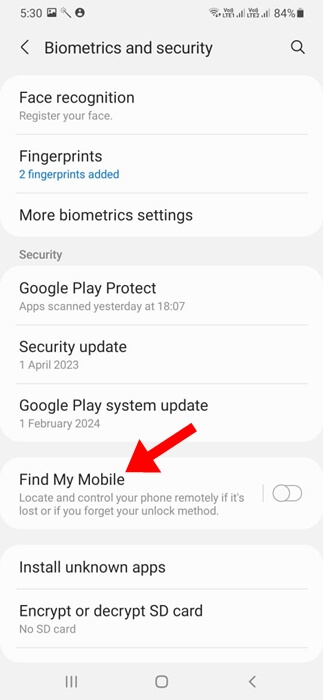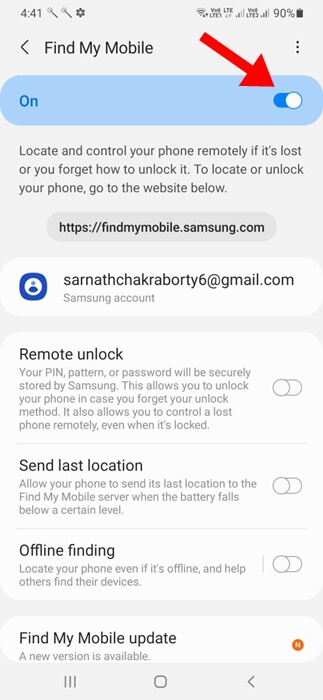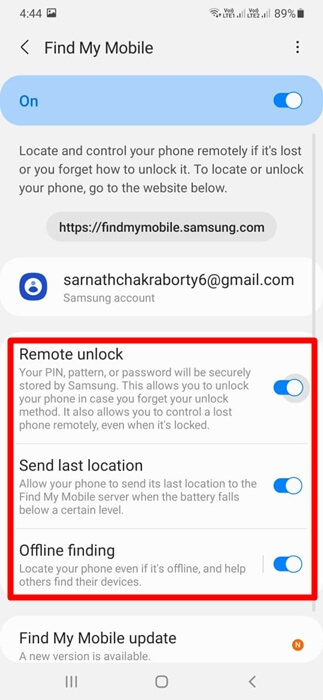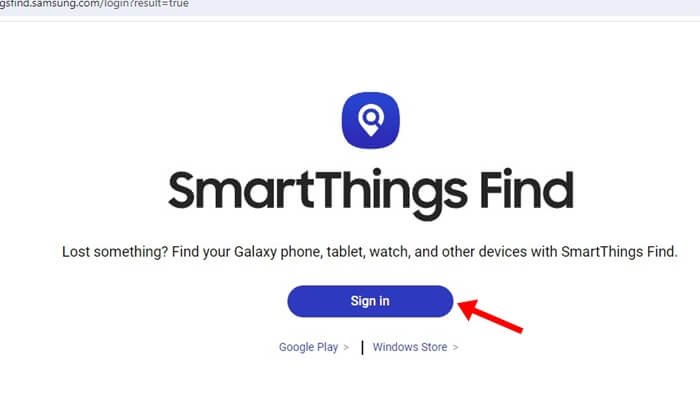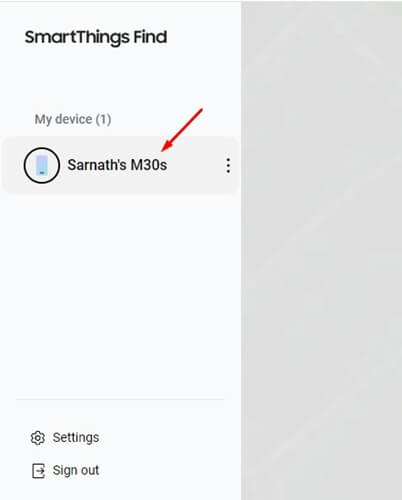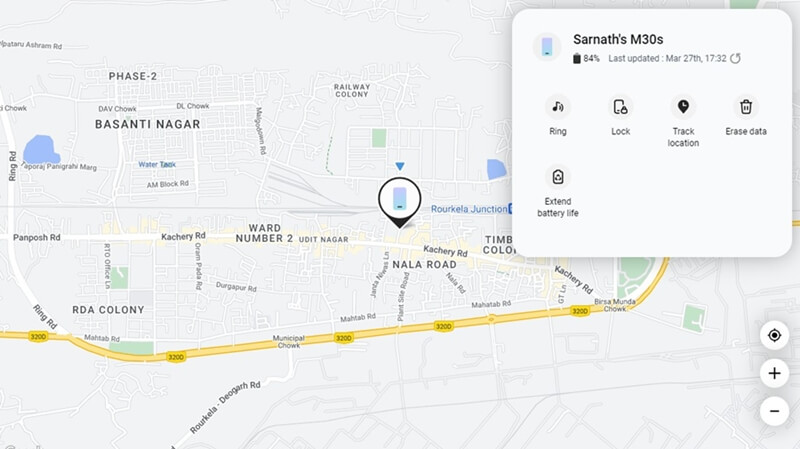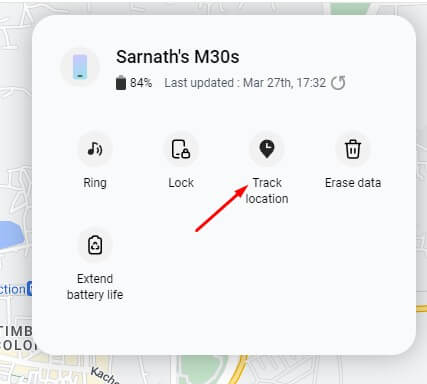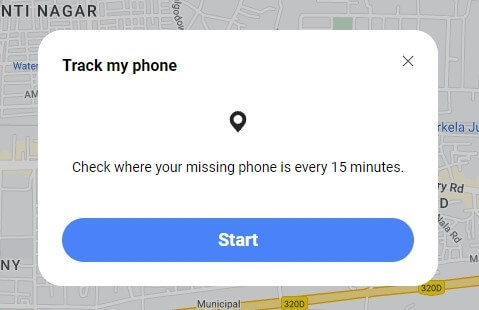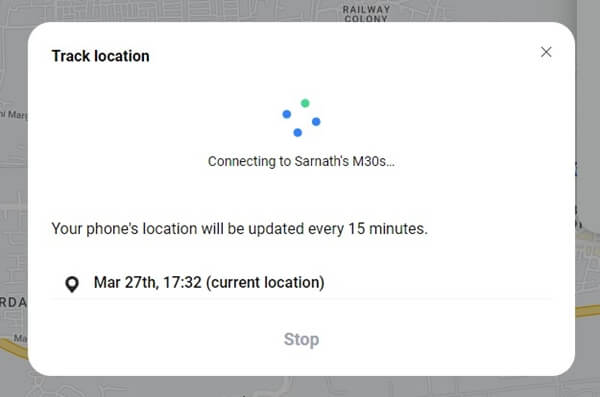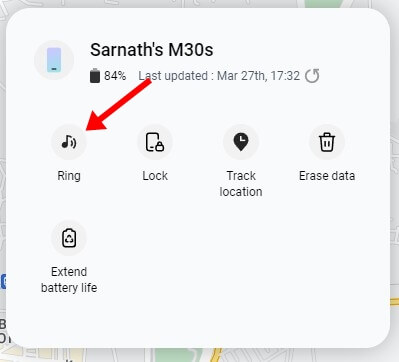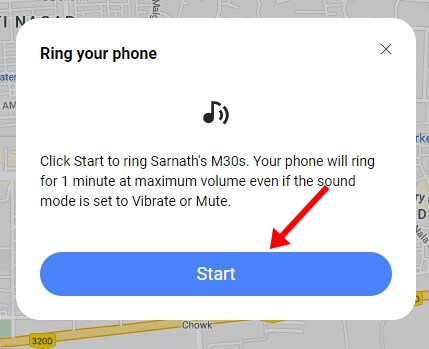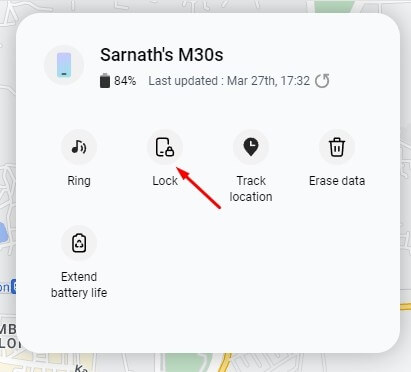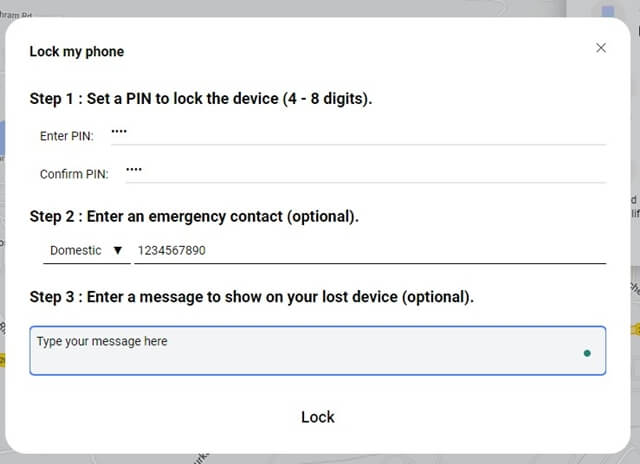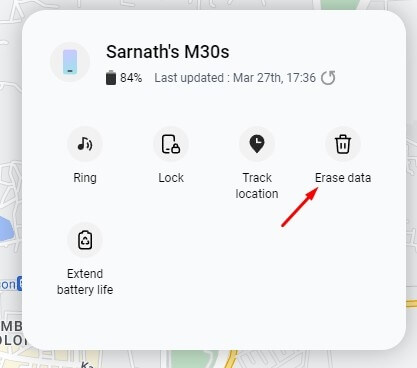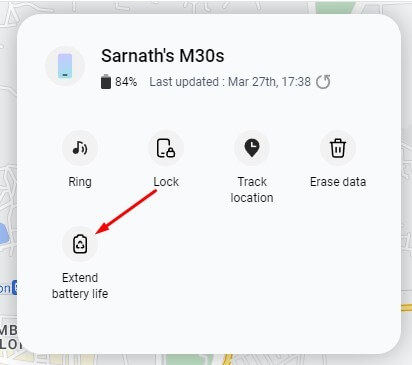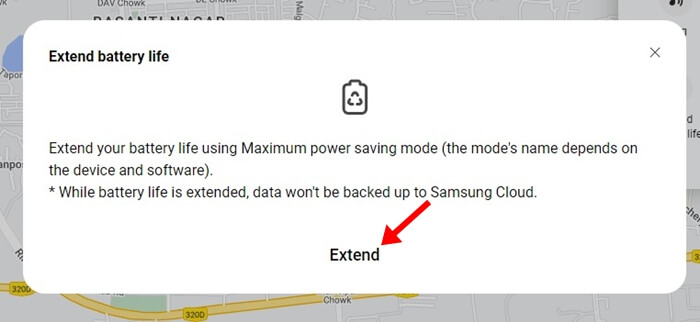Nobody wants their phone to go missing, whether Android or iPhone. However, what if your phone is already lost and you can’t find it?
If your missing phone is an Android, you can locate it using Google’s Find My Devices feature. Google’s Find My Devices will work with all Android phones, but some phone makers like Samsung have their own phone tracking system.
How to Find Your Lost or Stolen Samsung Phone
Samsung users have a feature called SmarThings Find, which is very similar to Apple’s Find Devices and Google’s Find My Phone. You can utilize SmartThings Find to locate your missing, lost, or stolen Samsung Device.
Enable the SmartThings Find on Samsung Phone
Before you attempt to track your lost or missing phone, you need to ensure that the feature is already enabled on your phone. If the feature is not enabled, but the phone is with you, follow these steps to activate SmartThings on the Samsung Galaxy phone.
1. To get started, launch the Settings app on your Samsung phone.
2. When the Settings app opens, tap on Biometrics and Security.
3. On Biometrics and Security, find the Find My Mobile and tap on it.
4. On the Find My Mobile screen, turn on the toggle for the feature to activate.
5. Next, enable the toggle for Remote Unlock, Send Last Location, and Offline Finding.
That’s it! This is how you can enable the Find My Mobile feature on a Samsung Galaxy smartphone.
Find Your Lost or Missing Samsung Galaxy Phone
If the Find My Mobile feature is already enabled on your missing Samsung Galaxy phone, you must follow these simple steps to locate it. Here’s what you need to do.
1. Open your favorite web browser and visit this webpage. Next, click the Sign in button and sign in with your Samsung Account.
2. The SmartThings Find web interface will open. Your linked Samsung Galaxy phone will be on the left sidebar. Select the device.
3. Selecting the device will search for the location and show you the location information on a live map.
How to Fetch Location Information of Lost or Missing Samsung Phone?
Once you have access to the SmartThings Find’s web interface, which shows your Samsung Galaxy device, you can easily fetch the location information.
To fetch the location information of your lost or stolen Samsung Galaxy phone, select the phone on the left pane.
Once selected, you can see the phone information, such as the battery percentage, last update time, and a few other options, on the right side.
To fetch the location information, click on the Track Location option. Now, you will be asked whether you want to enable the location tracking for the missing phone every 15 seconds. Simply click Start.
SmarThings Find will connect to your phone, and the location will be updated every 15 minutes. To stop tracking your Samsung Galaxy phone, click on Stop.
That’s it! This is how easy it is to track your missing Samsung Galaxy phone with the help of SmartThings Find. The web service will automatically update your phone’s location every 15 minutes.
How to play sound on your Missing phone?
If you can’t recall where you’ve kept your Samsung Galaxy phone, click on Ring. On the Ring Your phone prompt, click on Start.
This will start ringing the phone for about 1 minute at maximum volume, even if the phone is set to Vibrate or Mute.
To stop playing sound on your missing phone, you need to unlock it or press the Volume button. This will stop the ringing of your missing Samsung Galaxy smartphone.
Ringing your phone remotely in maximum volume could be a great idea if you misplaced your Samsung Galaxy phone.
How to Lock Your Stolen Samsung Smartphone?
If you suspect your Samsung Galaxy phone is not lost but stolen, you need to lock it immediately to protect your data. To lock your phone, tap on the Lock option on SmartThings Find.
If your phone is already locked, click next to provide an emergency contact and message. This way, the person who has stolen your device, or if someone finds it, will be able to read the message and contact you.
After filling in all the information, click on Lock. This will immediately lock the missing Samsung Galaxy phone number with the PIN you’ve set. The lock screen will show the emergency contact and the message.
How to Erase Data on your Stolen Samsung Galaxy Phone?
If you feel that you won’t ever get back your stolen or lost Galaxy phone, it’s recommended to erase the data stored on it.
With the help of SmartThings Find, you can remotely erase all data stored on your Samsung Galaxy phone. To do that, simply open the SmartThings Find website and sign in with your Samsung Account.
Once signed in, select your Samsung Galaxy phone on the left sidebar. On the right side, click on Erase Data. If 2-factor authentication is enabled, you will be asked to enter the code sent to your devices.
Once done, you will see the Erase phone data prompt; before you click Erase, please note that this will factory data reset your Samsung Galaxy phone. This means you won’t be able to track your stolen phone again. If you want to do that, click Erase.
What is Extend Battery Life on SmartThings Find?
You will find an extended battery life option on the SmartThings Find website. This feature is supposed to extend your phone’s battery life by enabling the Maximum Power Saving Mode.
However, this feature is not compatible with entry-level Galaxy phones; it depends on the device and the software. The feature basically saves your phone’s battery life and gives you more time to locate it when it is missing.
So, this guide is all about how to find your lost or stolen Samsung Galaxy smartphone. With the help of Samsung SmartThings Find, you can easily locate your missing phones in just a few minutes. If you need more help locating your missing Samsung phone, let us know in the comments. Also, if you find this guide helpful, don’t forget to share it with your friends.