Well, there are plenty of desktop operating systems available on the web including Windows, Linux, Mac, etc. Out of all those, Windows seems to be the best one, and millions of users right now use it. However, just like all other desktop operating systems, Windows also has few drawbacks.
Some of the most significant drawbacks of the Windows operating system include bugs, driver errors, system file corruption, etc. Not just that, but Windows also has Blue Screen of Death (BSOD) errors to ruin the user experience. Fortunately, Microsoft provides users a few built-in tools to fix these errors.
To fix driver-related problems, Windows operating system offers users a driver verifier. For those who don’t know, Driver Verifier is a built-in tool on a Windows operating system that detects driver issues.
If it detects any driver issue and if it failed to fix that, then it will immediately show you a BSOD screen. The BSOD screen will appear along with ‘DRIVER_VERIFIER_DETECTED_VIOLATION’ error code. Recently, lots of users have reported that they are getting the ‘DRIVER_VERIFIER_DETECTED_VIOLATION ‘ error message frequently.
How To Fix ‘DRIVER_VERIFIER_DETECTED_VIOLATION’ BSOD Error
So, if you are also getting the same error message, then here in this article, we are going to share a few best methods to fix the ‘DRIVER_VERIFIER_DETECTED_VIOLATION’ from Windows 10. So, let’s know how to fix the BSOD error message.
1. Update Your Windows 10 Computer
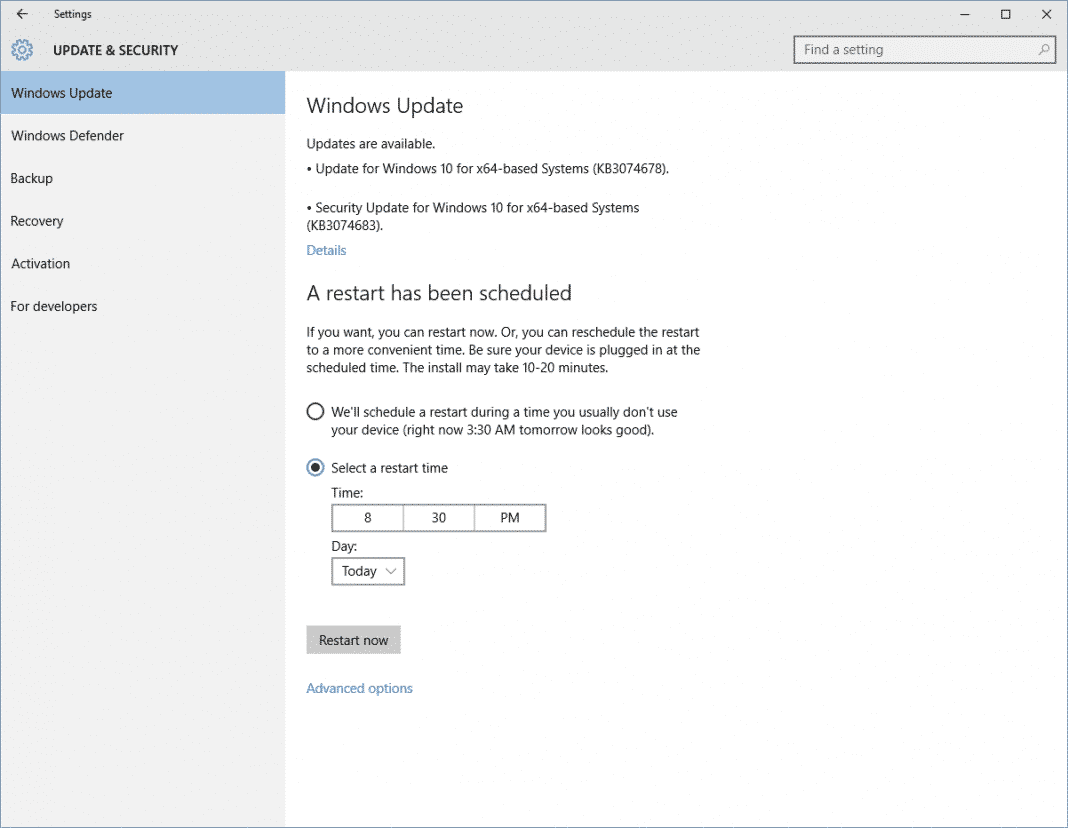
If you have just installed any new hardware and running an outdated operating system, then it’s pretty obvious to get such type of errors. Although the DRIVER_VERIFIER_DETECTED_VIOLATION BSOD error mostly appears due to driver issues, sometimes an outdated Windows operating system also triggers the error. So, if the error is happening due to any existing bugs, then immediately update your operating system to fix the DRIVER_VERIFIER_DETECTED_VIOLATION’ BSOD error.
#2 Reinstall Or Update Graphic Card Driver
Since the ‘DRIVER_VERIFIER_DETECTED_VIOLATION’ error message mostly appears due to a driver issue, updating the graphics driver might fix the error message from appearing. So, in this method, users need to reinstall or update the graphics card driver to fix the BSOD. Follow, some of the simple steps listed below to reinstall the graphics driver.
Step 1. First of all, press Windows Key + X at the same time. Now from the quick-access menu, click on ‘Device Manager’
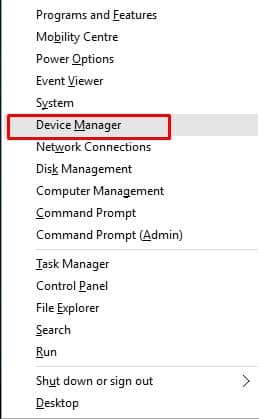
Step 2. Now on the Device Manager page, find and right-click on ‘Display Adapter’ or your current display driver and select ‘Uninstall Device’
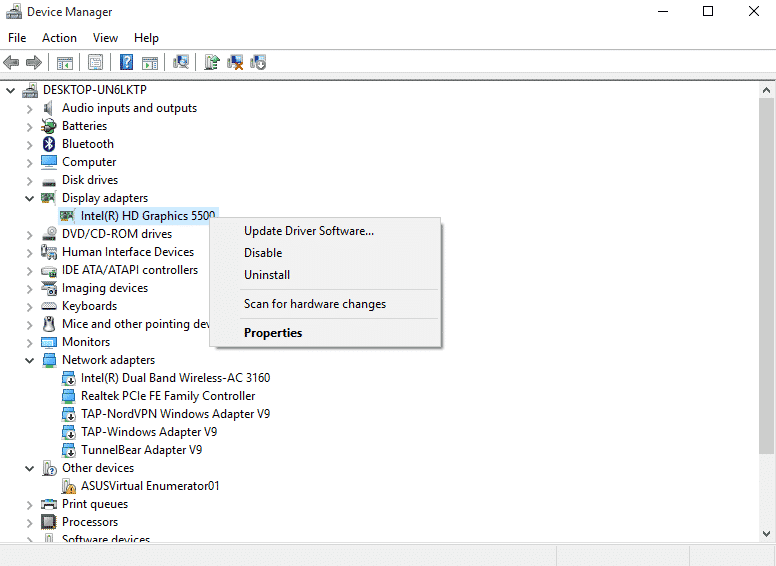
Step 3. Once done, visit the manufacturer’s website and download the latest version of the graphics driver.
That’s it, you are done! Once done, restart your computer to apply the changes. This would most probably fix the ‘DRIVER_VERIFIER_DETECTED_VIOLATION’ error message.
3. Update Device Drivers
Not just graphics drivers, the DRIVER_VERIFIER_DETECTED_VIOLATION error message also occurs due to outdated or incompatible device drivers as well. So, if reinstalling the graphics card driver didn’t help you to fix the error, then you need to update other device drivers as well.
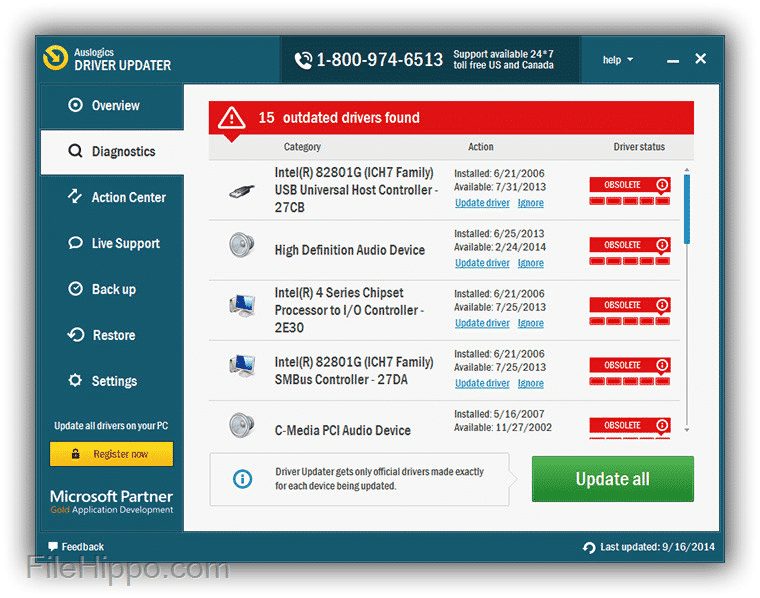
Manually updating all drivers might be a tiresome task, so, we recommend you to use a third-party driver updating tool to get your driver updated. There are plenty of driver updating tools available on the internet like Slim Drivers, Driver Booster, etc. You can pick any of them to update all your device drivers at once. For a complete list of driver updating tool, read out the article – Top 30 Best Driver Updating Tools for Windows.
4. Reset Driver Verifier
As we all know, the ‘DRIVER_VERIFIER_DETECTED_VIOLATION’ usually appears due to Driver Verifier utility, so, you could try to disable and reset the Driver Verifier. However, follow this method only if the above three methods failed to fix the error message. To reset Driver Verifier, follow some of the simple steps listed below.
Step 1. Open the Windows 10 search and type in CMD. Right-click on the ‘Command Prompt’ and select ‘Run as adminstrator’
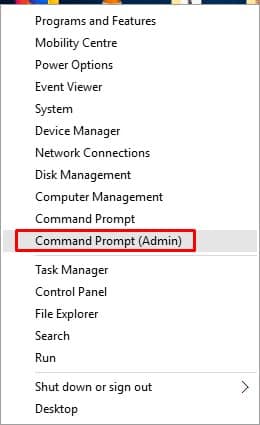
Step 2. On the Command Prompt window, type in ‘verifier’
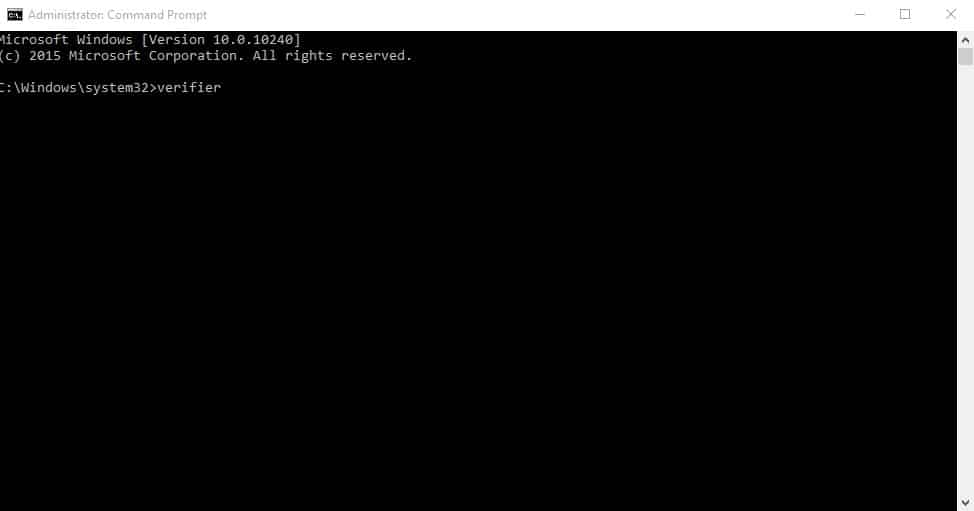
Step 3. Now the Driver verifier manager would open. There select ‘Delete Existing Settings’ and click on ‘Finish’
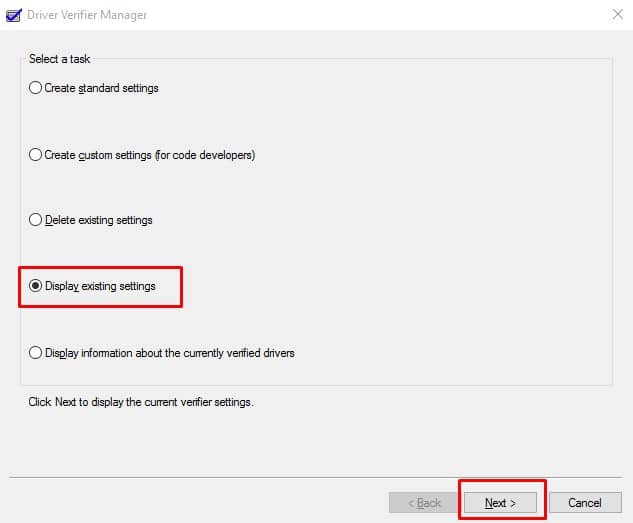
Step 4. Restart your Windows 10 computer and then again run the CMD with Administrator privilege. Type in ‘verifier /reset’ and press Enter.
That’s it, you are done! Now just restart your computer and the error message ‘DRIVER_VERIFIER_DETECTED_VIOLATION’ will be fixed now.
5. RUN the SFC Command
Sometimes the ‘DRIVER_VERIFIER_DETECTED_VIOLATION’ BSOD occurs due to corrupted Windows system files. So, in this method, we need to run the SFC command to deal with the system file corruption. Follow, some of the simple steps given below to use the SFC command.
Step 1. First of all, right-click on the Start Button and select ‘Command Prompt (Admin)’
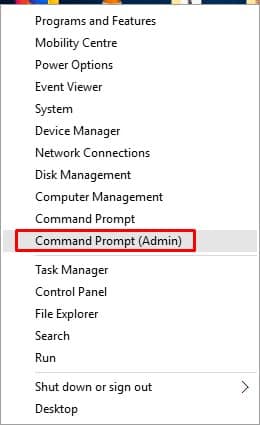
Step 2. On the command prompt window, enter sfc/scannow
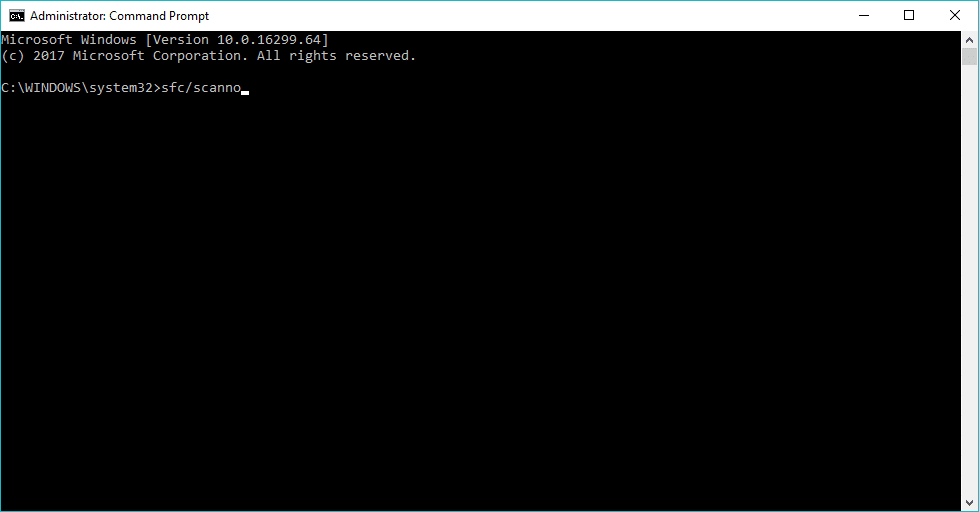
Step 3. Wait until the scan completes.
That’s it! You are done. Now just restart your Windows 10 PC to fix the problem.
6. Run the DISM Command
For those who don’t know, DISM (Deployment Image Servicing and Management) is a built-in tool for resolving various system-related errors. So, if the SFC command had failed to fix the BSOD error, then you need to run the DISM command.
Step 1. First of all, right-click on the Start button and select ‘Command Prompt (Admin)’
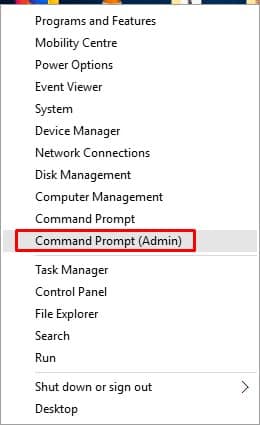
Step 2. On the Command Prompt Window, enter the following command – ‘DISM.exe /Online /Cleanup-image /Restorehealth’
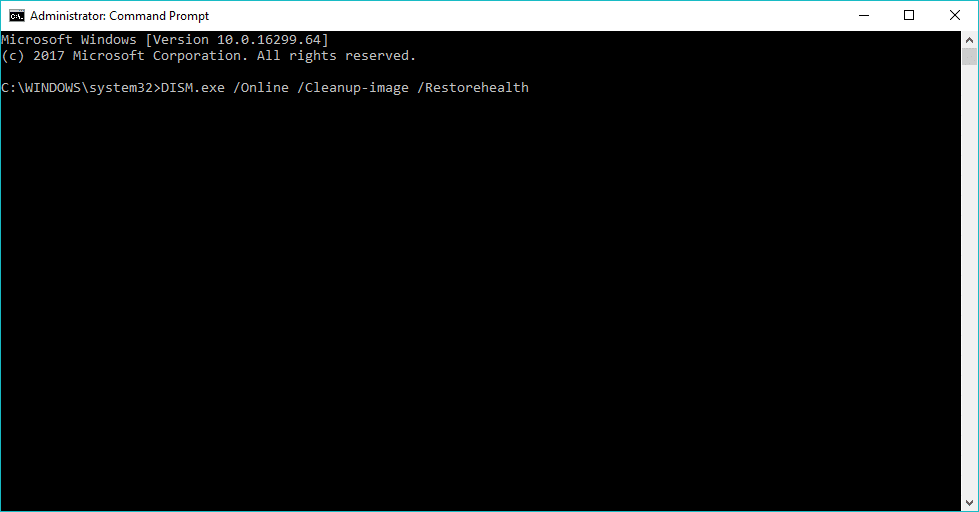
Step 3. Once done, restart the PC.
That’s it! You are done. This is how you can fix ‘DRIVER_VERIFIER_DETECTED_VIOLATION’ BSOD error by using the DISM command.
Well, it’s a type of BSOD error that appears when the Driver verifier detects a violation. It can happen anytime and can ruin your desktop experience.
Yes, you can always fix BSOD errors without reinstalling Windows. You just need to know the actual cause of the BSOD error.
These are the common methods and can be used to troubleshoot various Windows system-related and BSOD errors.
So, these are the four best methods to fix the ‘DRIVER_VERIFIER_DETECTED_VIOLATION’ from Windows 10 computer. If you know any other methods to fix the error, let us know in the comment box below.
Why does Driver Verifier BSOD your computer when it detects a violation? I mean it was working in the first place, and after a reboot it’s fine.