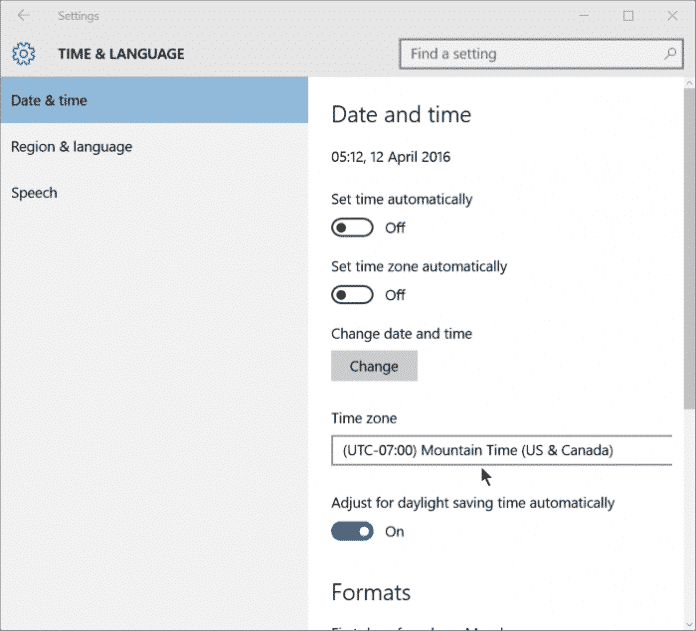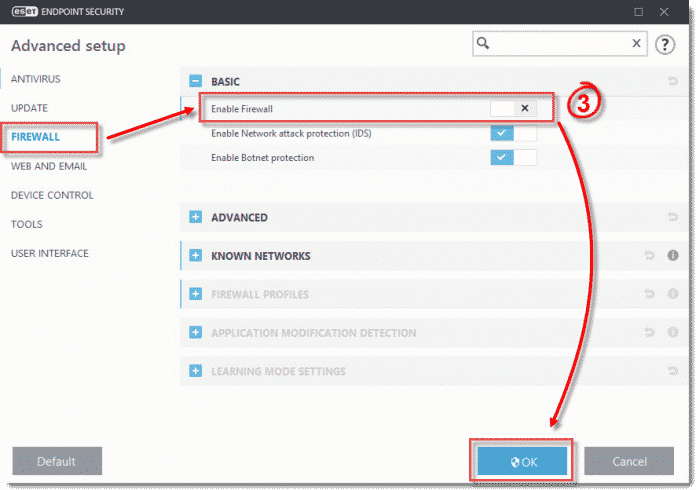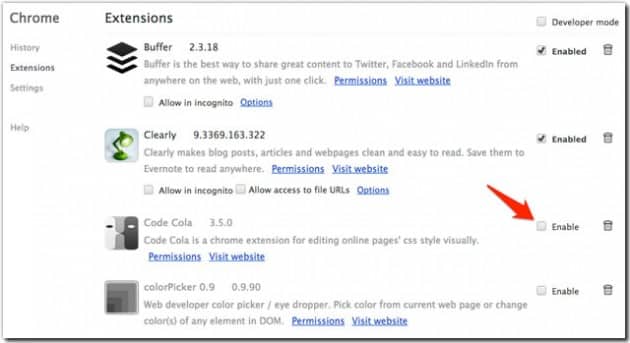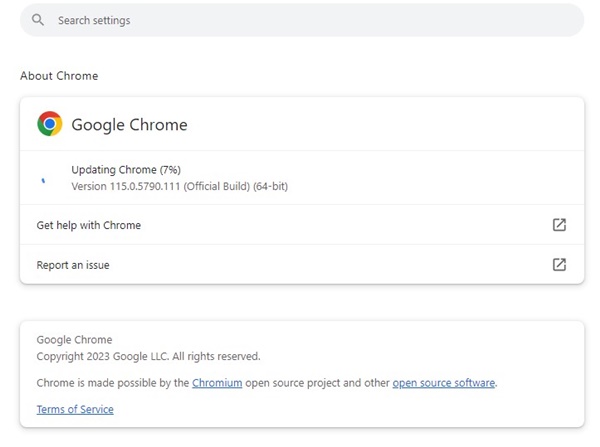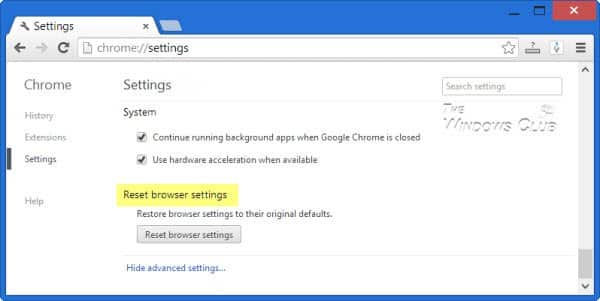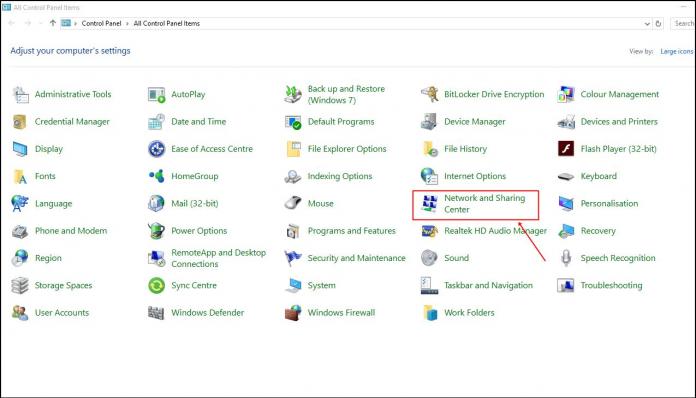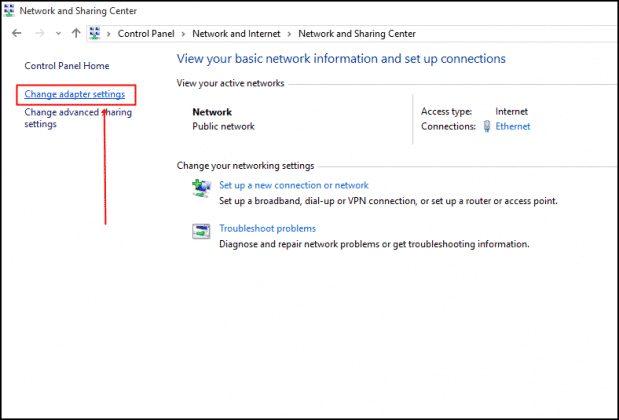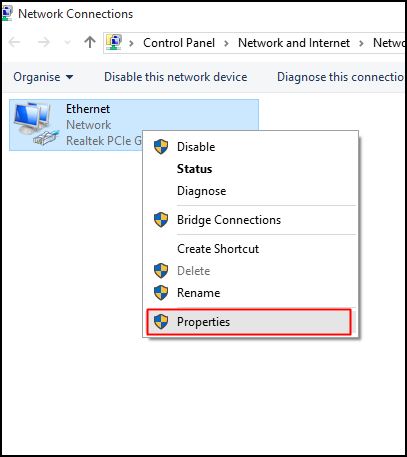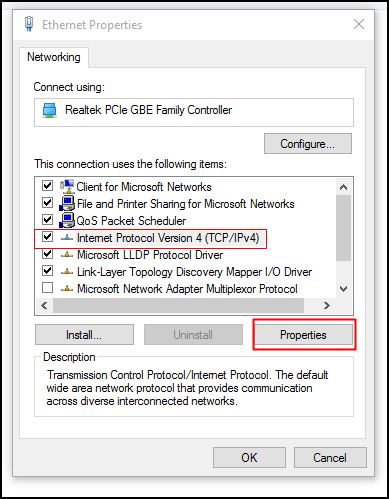Windows is not one of the most secure desktop operating systems out there. This is why security experts recommend using Antivirus tools in Windows OS. The good thing is that many security tools, like Antivirus, Anti-Malware, firewalls, VPNs, etc., are available on the web that can protect Windows from security threats.
However, despite all these tools, Windows users get some warning messages, especially on the web browser. One of the popular web browser errors on Chrome browser is the ‘err_cert_authority_invalid‘. The error message appears with a read screen which reads ‘Your Connection is not private’
If you also get the same error message while visiting your favorite website, it doesn’t necessarily mean the site you are about to visit is risky. The ‘err_cert_authority_invalid’ occurs when the certificate issued is obsolete, the browser is outdated, etc.
Best Ways to Fix ‘ERR_CERT_AUTHORITY_INVALID’ Chrome Error
So, in this article, we have decided to share some of the best methods to help you fix the ‘ERR_CERT_AUTHORITY_INVALID’ error message from the Google Chrome browser. So, let’s check out how to fix the ‘err_cert_authority_invalid‘ Chrome error message.
1. Check the Date & Time
The ‘err_cert_authority_invalid’ sometimes occurs due to incorrect date & time settings. Wrong time and date settings create incompatibility issues between the SSL Validation and the System clock, leading to the ‘err_cert_authority_invalid’.
So, before following the next steps, check the date & time settings. Right-click on the Taskbar and select ‘Adjust Date & time’. From there, make the appropriate changes.
2. Disable The Antivirus & Firewall
The SSL Certificate issues mainly occur when the Firewall blocks the incoming traffic. To fix that, users must disable the Antivirus tool and Firewall.
To disable the firewall, head to the Control Panel and disable the firewall from the Firewall Settings. Once done, restart your computer, and the error message ‘err_cert_authority_invalid’ will be fixed.
3. Disable Chrome Extensions
If you get the ‘err_cert_authority_invalid’ error message after installing a new Chrome extension, the extension might be the culprit. So, if the above methods have failed to fix your web browser’s error message, you need to turn off all Chrome extensions.
To turn off the Chrome extension, head to Settings > Extension. There you will see the list of all enabled Chrome extensions. Disable all and restart your Chrome browser.
4. Update Your Web Browser
The next best thing you do to deal with NET::ERR_CERT_AUTHORITY_INVALID error is to update the web browser. Since the error message mainly appears on Google Chrome; we have shared the steps to update the Chrome browser. Here’s what you need to do.
1. Open the Google Chrome web browser and click on the three dots at the top right.
2. On the menu that appears, select Settings.
3. On Settings, switch to the About Chrome tab.
4. Now, Google Chrome will automatically check for all available updates. If any update is available, it will be downloaded & installed automatically.
That’s it! This is how you can update your Google Chrome web browser to resolve the NET::ERR_CERT_AUTHORITY_INVALID error.
5. Clear the Web Browser Cookies and Cache
If updating the Chrome browser didn’t help, you can try clearing the browser cache and cookies. Here’s how to clear the web browser cookies and cache in easy steps.
1. Open Google Chrome, click on the three dots at the top right corner, and select Settings.
2. On Settings, switch to Privacy and Security.
3. On the right side, click on Clear Browsing Data.
4. Switch to the Advanced tab and select ‘Cookies and other site data‘, and ‘Cached images and files‘.
5. Once done, click on the Clear Data button.
That’s it! This will clear the Google Chrome cache and cookies.
6. Reset Chrome Browser
As mentioned, incorrect browser settings also lead to several errors, including ‘err_cert_authority_invalid’. So, if the above methods have failed to fix the error message, you might consider resetting the browser settings.
To Reset your Chrome browser, head to Settings > Advanced Options. Under the Advanced options, find the option ‘Restore Settings to their original defaults‘ and click on the ‘Reset Browser Settings‘. Once done, restart your browser to fix the error code.
7. Change DNS
Well, the err_cert_authority_invalid also occurs due to incorrect DNS Settings. Some Windows users have reported fixing the error message by changing the DNS. So, in this method, users need to change the default DNS to Google DNS to fix the ‘err_cert_authority_invalid’ Chrome error.
1. Head to the Control Panel and click on the Network and Sharing Center.
2. In the next step, click on Change Adapter Settings.
3. Now right-click on the connected network adapter and select Properties.
4. On the Networking tab, select the Internet Protocol Version 4 (TCP/IPv4) and click on ‘Properties‘
5. Now click on ‘Use the following DNS Server addresses‘. You need to fill in the value of Google DNS, 8.8.8.8 and 8.8.4.4.
That’s it! Now open the Google Chrome browser, and the error will be fixed.
So, these are the best methods to fix the ‘err_cert_authority_invalid’ error message. If you have any doubts, discuss them with us in the comment box below.