If we talk about the portable disk drives like USB Drives, SD Cards, external hard drives, SSD, etc., they have already made our lives more comfortable than before. With removable disk drives, you can easily carry your most important data for backup purposes, file transfer, etc. However, most of the removal disk drives are prone to damages, and sometimes they fail to show up in the File manager.
Recently, lots of readers have messaged us that their external drives are not showing up on My Computer. For those users, we are going to share a detailed guide on how to troubleshoot problems with External drive. Before we proceed, it’s essential to know why External drive fails to show up on the File manager.
How To Fix External Drive Not Showing Up Or Recognized
Well, there are plenty of reasons behind why External drive fails to show up on the File Explorer. It may be because of the Partition issues, wrong file system, problematic USB Ports, driver issues, write protection, etc.
So, in this article, we are going to share a detailed guide on how to fix External hard drive not showing up or Recognized on Windows 10. Below, we have mentioned some of the best methods, you need to follow them one by one.
1. Change the USB Port
Well, this is one of the first things which you need to do if you have just found that Windows does not recognize your External drive. USB Cable or USB Ports are prone to damage, and it’s possible that the External drive is not showing up or recognized due to damaged USB Port or Cable. So, make sure to connect the hard drive via another USB cable. If its external drive still fails to show up, then try to connect the hard drive on another USB Port.
2. Check The Drive-In Disk Management Utility
Well, in this method, users need to utilize the Disk Management utility to check whether the drive is showing or not. Follow some of the simple steps given below to fix External drive now showing up a problem.
Step 1. First of all, press Windows Key + X. This will open the Power User menu, select ‘Disk Management’ from the list.
Step 2. On the Disk Management utility, you need to check whether the external drive is showing up or not. It will appear there as ‘Removable’.
Step 3. If it shows there as unallocated, then right-click on it and select ‘New Simple Volume’
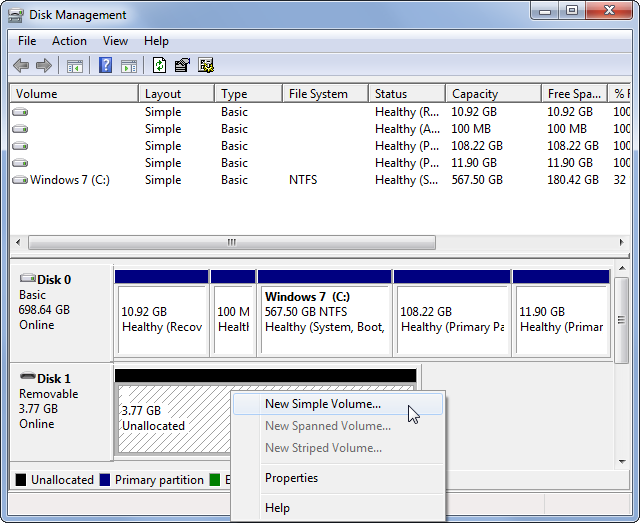
Step 4. Now you will be asked to assign the drive letter. Simply, assign the drive letter.
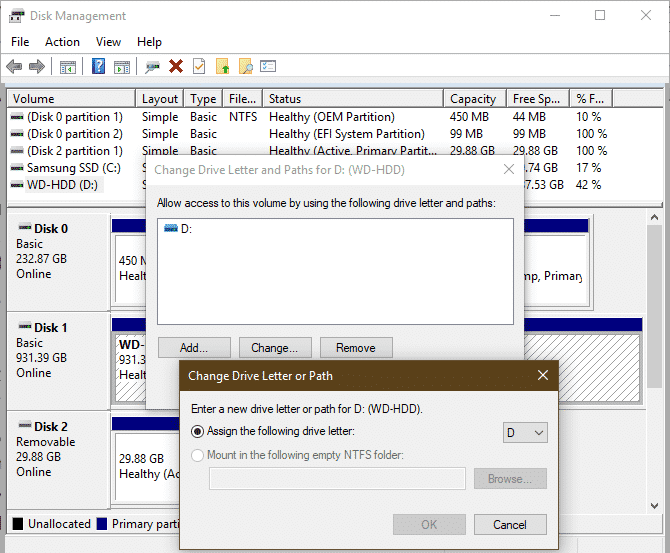
Step 5. Once done, you need to check whether the drive is accessible or not. If it’s still not accessible, then maybe it’s partitioned with a different file system. In that case, you need to format your drive with FAT32 or NTFS file system.
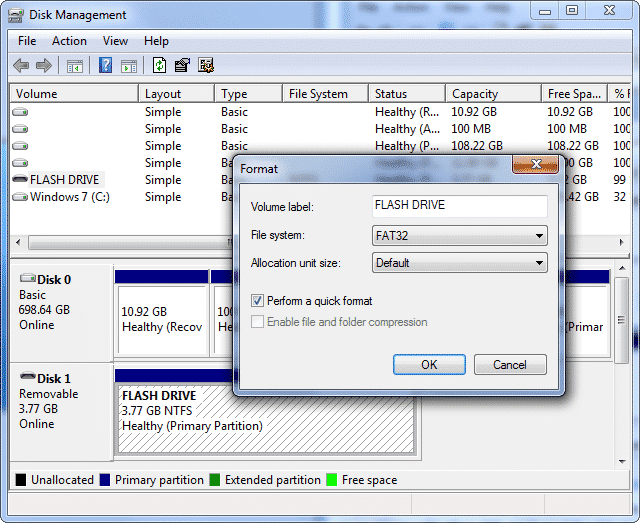
That’s it, you are done! Now the External drive will show up the Windows 10 file explorer. This thing happens on a new external drive and its a common thing.
3. Fix Driver Problems
Well, if the external drive shows up on another computer, but not on yours, then you need to troubleshoot the Driver issues.
To troubleshoot driver issues, Press Windows Key + X to open the Power Menu options. Now from the Power Menu, select Device Manager.
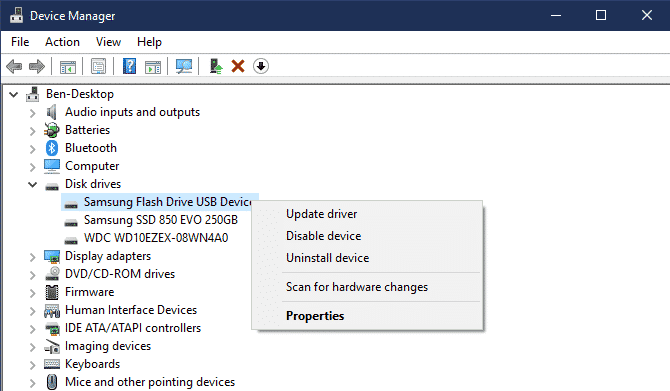
On the Device Manager, you need to expand the disk drives category and check for the yellow exclamation mark next to the installed drives. If any driver shows that symbol, then it has the driver problem. Simply right-click on it and select Properties. Under the properties, select ‘Update Driver’. You can also try to Roll Back driver version, uninstall the device, etc.
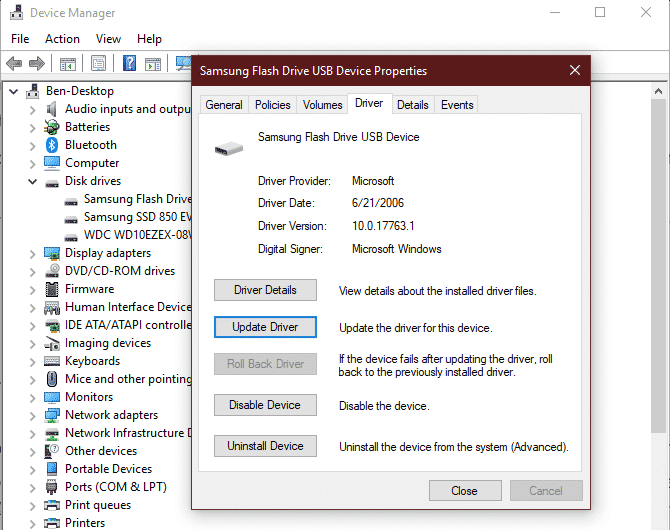
4. Format the Drive
Well, if the external drive appears in the Disk Management utility of Windows, but you still can’t access it, then most probably it’s partitioned with the incompatible file system. In this case, you need to format your external drive with the NTFS or older FAT32 file system.
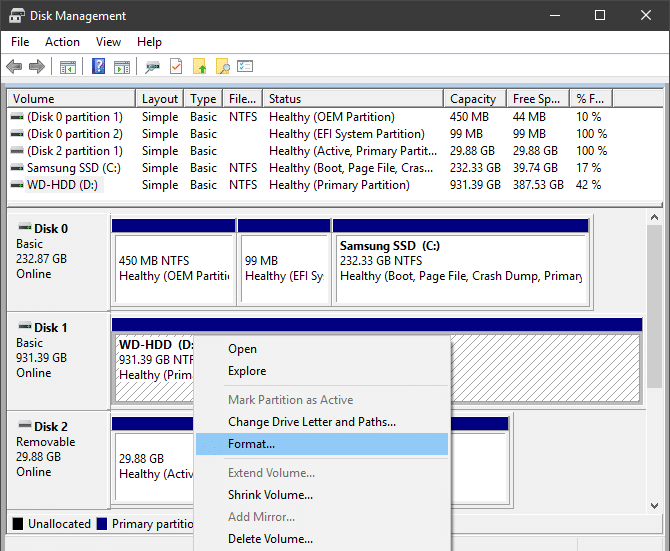
To reformat a partition in the Disk Management utility of Windows, select the external drive and right-click on it. From the right-click menu, you need to select ‘Format’. However, make sure to copy any important files because formatting will erase everything.
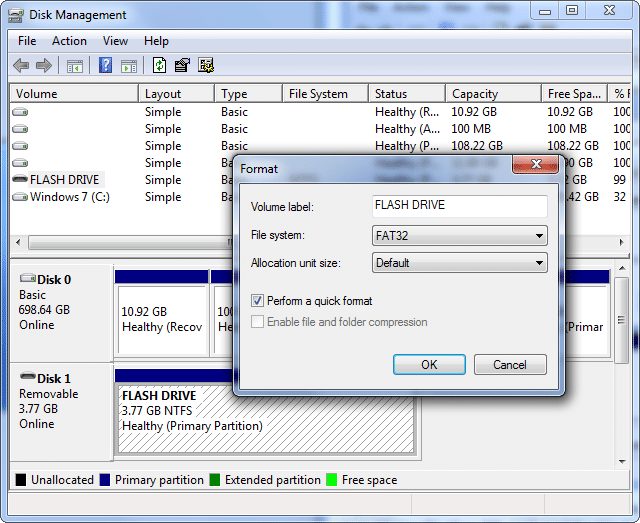
On the Format menu, enter the Volume label, select ‘FAT32’ as a file system and set ‘Allocation unit size’ as ‘Default’. Make sure to check the ‘Perform a quick format’ option and then click on ‘Ok’
Once done, restart your computer and Windows will now read the external drive.
So, these are the four best methods to Fix External Drive Not showing up or recognized on Windows 10. If you know any other method to fix the problem, let us know in the comment box below.


