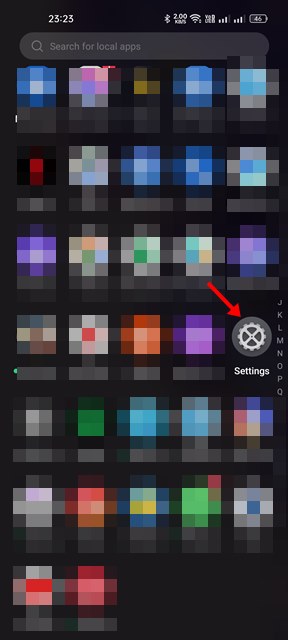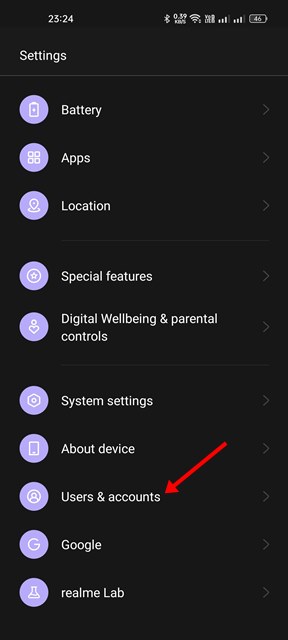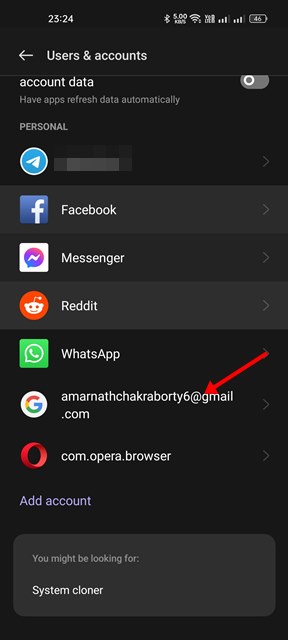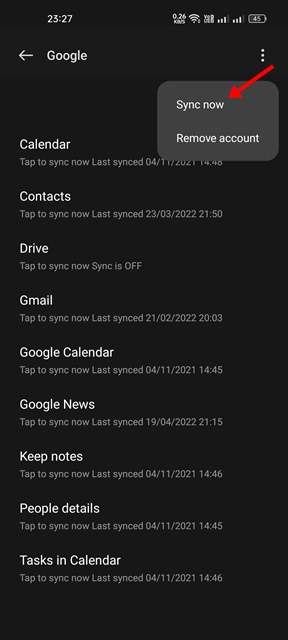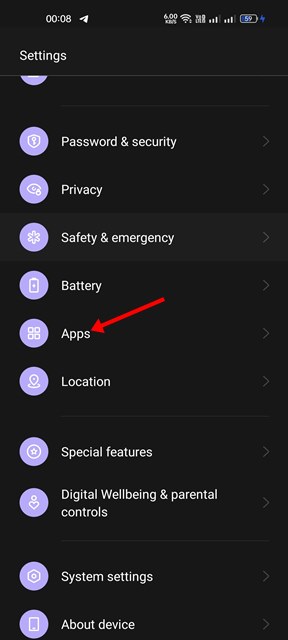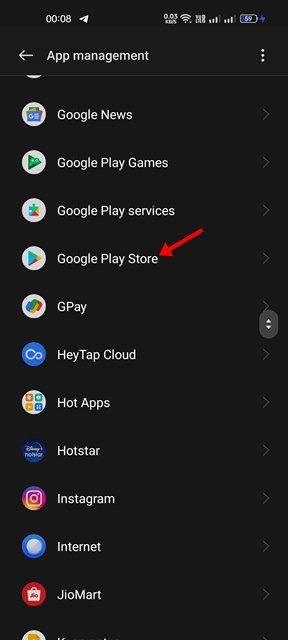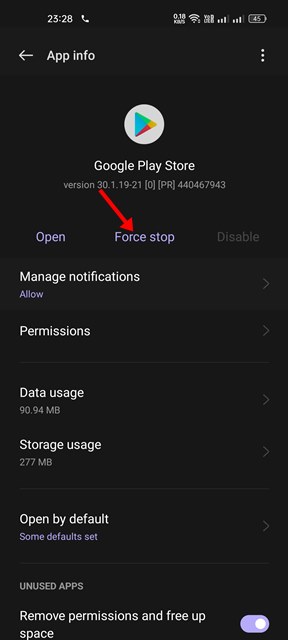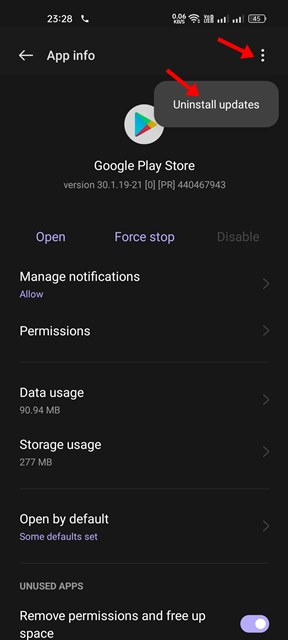Although Google Play Store for Android is mostly bug-free, users sometimes encounter errors while accessing the Play Store. ‘Google Play authentication is required’ is one such error that prevents users from accessing the Play Store.
The error message can pop up out of nowhere and prevent you from accessing the Google Play Store. So, if you have just encountered the error message and looking for ways to resolve it, you need to read this article till the very end.
Why does Google Play Authentication is Required error appears?
Before looking for ways to troubleshoot the ‘Google Play Authentication is required’ error message, you need to know why this error occurs. Well, the error usually occurs due to outdated or corrupted Play Store Cache files.
Due to a corrupted play store cache, the app can’t find your correct authentication details, leading to such errors. The error message will also stop the sync process in many Google apps or services.
5 Ways to Fix Google Play Authentication is Required error
Now that you know the actual cause of the error, you might look for ways to resolve it. Here are the few best ways to fix the ‘Google Play Authentication is required’ error message.
1) Remove & Add Your Google Account
Many Android users claimed that fixing Google Play Authentication required error messages by removing and re-adding their Google Account. Hence, you need to remove and re-add your Google Account on your Android smartphone in this method. Here’s what you need to do.
1. First, open the Settings app on your Android and tap on the Settings.
2. On the Settings app, tap on your Google Account.
3. Next, tap on the Remove Account option as shown below.
4. Once removed, you need to tap on the Add account option and re-add the account you have removed.
That’s it! This is how you can re-add Google Account on your Android smartphone.
2) Manually Sync your Google Account
Interrupted sync is another reason behind the ‘Google Play Authentication is required’ error message. Hence, you need to manually sync your Google account on Android to fix the error.
1. First of all, open the Settings app on your Android and tap on the Settings.
2. On the Settings app, tap on the accounts and select Google Account.
3. On the Google Account page, tap on the Account sync option.
4. On the Account sync screen, tap on the three dots as shown below.
5. From the menu that appears tap on the Sync now option.
That’s it! This is how you can manually sync your Google Account on Android.
3) Force Stop Google Play Store
If you are still getting the ‘Google Play Authentication is required’ error message while accessing the Google Play Store, you need to force stop the app itself. Here’s what you need to do.
1. First, open the Settings app on your Android and tap on the Apps.
2. Now open the App list and find Google Play Store.
3. On the Google Play Store app info page, tap on the Force Stop button as shown below.
That’s it! This is how you can force stop Google Play Store on an Android device. Once done, you need to open the app again.
4) Uninstall the Google Play Store Updates
Google Play Store installs the updates in the background. Sometimes, the ‘Google Play Authentication is required’ also appears due to faulty updates. Hence, you need to find and uninstall recent Google Play Store updates to fix the error.
1. First, open the Settings app on your Android and tap on the Apps.
2. Now open the App list and find Google Play Store.
3. On the Google Play Store app info page, tap on the three dots below. From the menu that appears, tap on the Uninstall updates.
That’s it! This is how you can uninstall Google Play Store updates to fix the ‘Google Play Authentication is required’ error message. You are done.
5) Clear Play Store’s Cache and Storage Data
The ‘Google Play Authentication is required’ error usually appears due to an outdated or corrupted cache file. So, to resolve the issue, you need to clear the cache and storage data. Here’s what you need to do.
1. First, open the Settings app on your Android and tap on the Apps.
2. Now open the App list and find Google Play Store.
3. On the Google Play Store app info page, tap on the Storage option as shown below.
4. On the next screen, tap on the Clear Cache and then the Clear Data option.
That’s it! This is how you can clear the cache and storage of the Google Play Store.
So, these are the few best ways to fix the ‘Google Play Authentication is required’ error message on Android. I hope this article helped you! Please share it with your friends also. If you have any doubts about this, let us know in the comment box below.