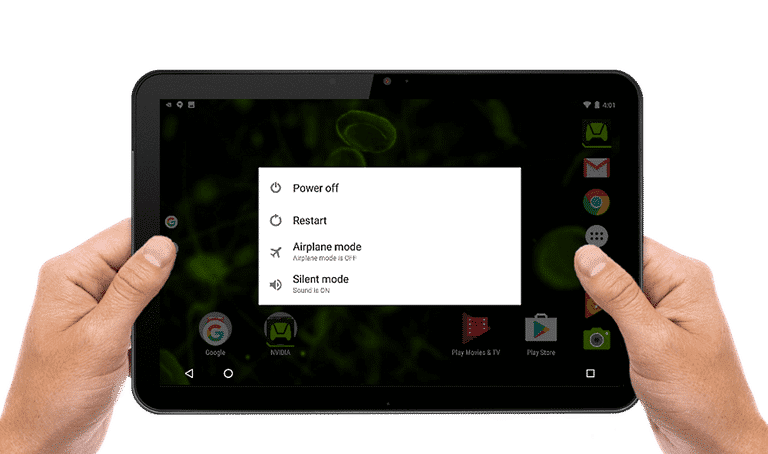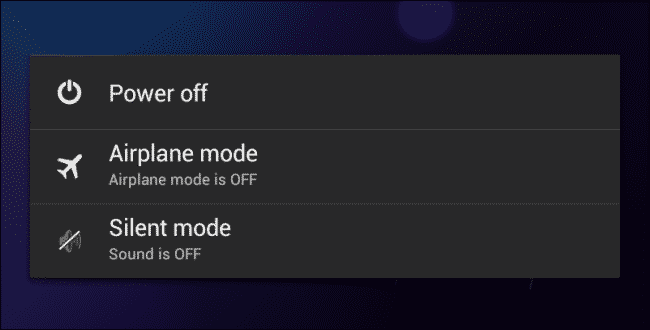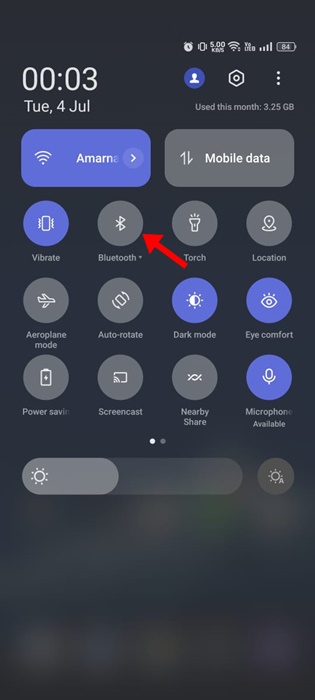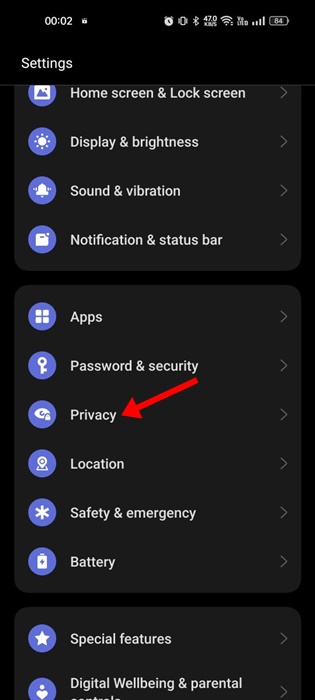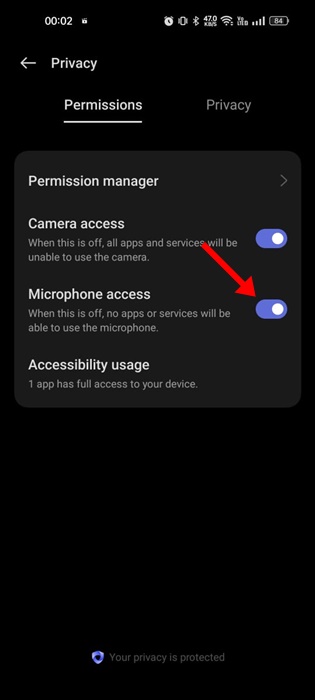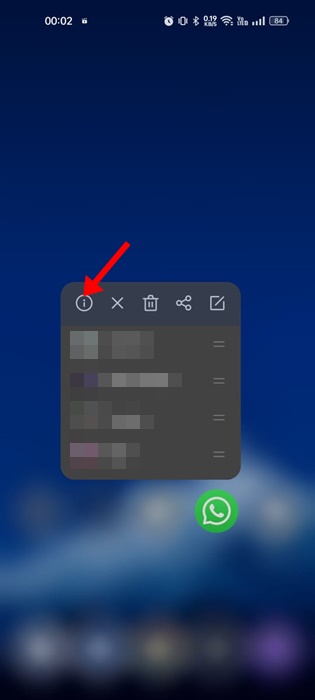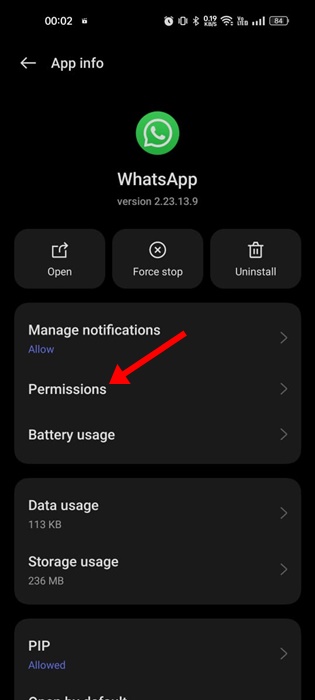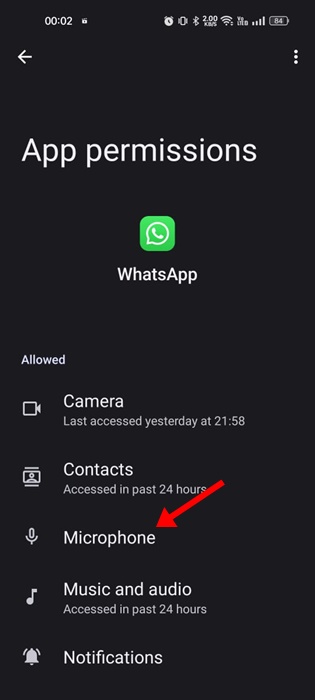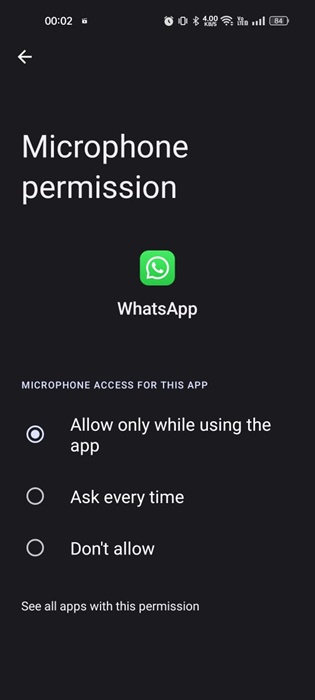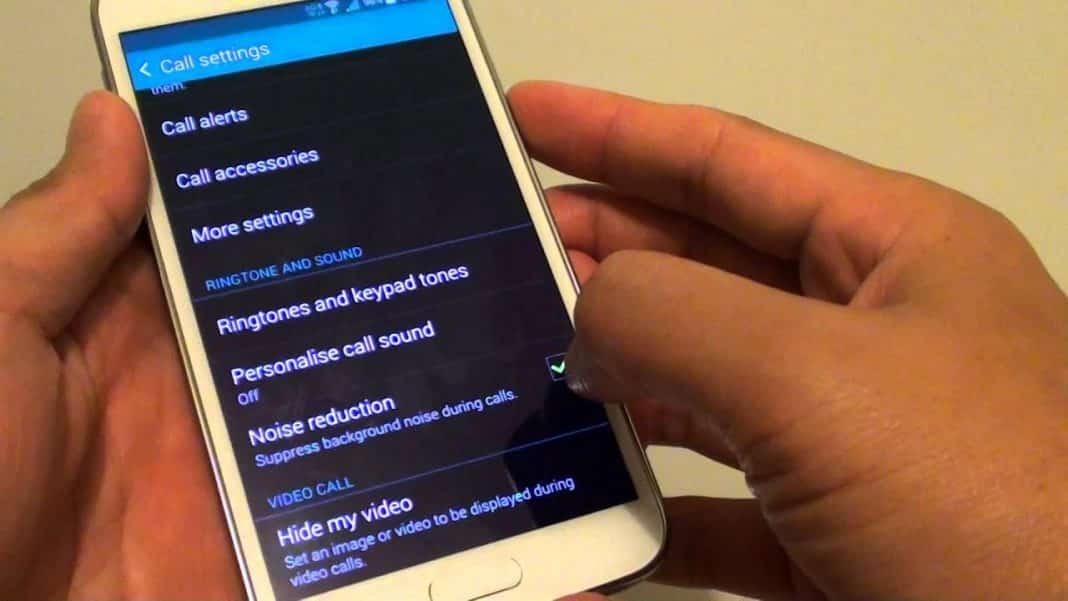Sometimes, smartphone makers cut costs to fulfill users’ needs, mostly on cameras, speakers, microphones, storage, etc. This is why Android smartphone requires more care compared to iPhones.
Recently, we have received multiple messages from readers regarding microphone failure. We have readers who reported that the other person couldn’t hear the voice during the middle of a call. Usually, these things don’t do much damage, but what if it was an urgent business call or a phone interview?
How to Fix Microphone Problems On Android Smartphones
There can be multiple reasons why your phone’s mic is not working, especially during the call. So, here in this article, we have decided to share some methods that could help you deal with Microphone problems on Android smartphones.
But, before we proceed to the methods, let’s know some possible reasons why your phone’s mic is not working.
Network Problems – Usually, network problems are what cause microphone problems. If you are in the middle of a call and the person on the other end suddenly can’t hear you, you can blame it on the network carrier.
Microphone blocking – Sometimes, we accidentally place our fingers on the microphone during the calls, which blocks our sound. So, during the call, ensure you haven’t stuck the microphone with your fingers.
Dirt Accumulation – The microphone glitch might also be caused due to dirt accumulation on the microphone. It doesn’t happen overnight but can create an issue over time.
Third-Party Apps – Certain types of apps are available on the internet, which can create a problem with the microphone. They won’t do any hardware damage, but they can modify some files, which can raise microphone issues.
Fix Microphone Problems On Android
We will share some easy methods to fix Microphone problems on Android smartphones. Make sure to follow every method carefully.
1. Restart Your Device
Well, this is one of the first things you should do to fix the Microphone Problem on Android smartphones.
Not just microphone problems, but a simple restart can fix most of the Android errors. Once done, call and check whether the microphone problem is solved.
2. Shutdown Your Device for Few Seconds
Well, this is another thing you must do to fix Microphone problems on Android devices. If a simple restart fails to fix the microphone problem, shut down your Android smartphone and wait 10-30 seconds before turning it on again.
This will refresh your hardware and fix your device’s Microphone problems. Once done, make a call to check whether the problem is solved.
3. Check if your Phone case is blocking the Mic
Although very rare, it’s possible for a phone case to block the Mic. Even though the case won’t stop the Mic completely, it can still block the input.
If your phone case is blocking the mic, you will find low sound issues. So, the goal is to check whether your phone case is blocking the Mic.
You can try removing the phone case and then test the Microsoft. If there’s still a Microphone problem, put it on the case again.
4. Turn Off the Bluetooth
If you have a Bluetooth headset that you often use with Android, chances are that your headset is connected to Android when making/receiving calls.
When a Bluetooth headset is connected, speaking to your phone’s microphone won’t work. So, you need to ensure there’s no Bluetooth device connected to your phone.
You can also pull down the notification shutter on Android and turn off Bluetooth. Or else, open App drawer > Bluetooth, and turn off the Bluetooth connectivity.
5. Check the Microphone Permission on Android
The latest version of Android allows you to enable/disable microphone access for apps and services. So, if the Microphone is not working on Android while using selected apps, you need to check the microphone access settings. Here’s what you need to do.
1. Open the Settings app on your Android smartphone.
2. On Settings, scroll down and tap on Privacy.
3. Next, under the Permission manager, turn on the toggle for Microphone access.
That’s it! This is how you can enable the Microphone permission on your Android smartphone.
6. Check the Microphone Access for Apps
As we know, the latest versions of Android allow you to disable microphone access for selected apps. Let’s say your Microphone is not working only while making calls on WhatsApp; in that case, you need to check whether Microphone access for WhatsApp is enabled.
1. Long press on the App icon of which you want to check the Microphone access and select App info.
2. On the App info screen, tap on Permissions.
3. On the App Permissions, tap on the Microphone.
4. Select either Allow only while using the app or Ask every time to grant the Microphone access to the app.
That’s it! After making the changes, open the app and call again to test the Microphone. This time, the microphone will work.
7. Clean the Microphone with a Pin
As we all know, microphone glitches might also be caused by dirt accumulation on the microphone.
Dirt doesn’t accumulate overnight, but if you use it regularly for an extended period or if your phone is exposed to dust, then dirt accumulation is quite apparent.
So, in this method, you need to use a small pin or a thin needle to poke the small hole beside the USB connector. You can also directly blow air through your mouth to the microphone hole to remove dirt. Don’t use cotton clothes to clean because fabric pieces could get stuck.
You can also take your smartphone to the local smartphone repair shop to get the dirt removed from the microphone.
8. Disable the Noise Reduction
Well, the latest Android smartphones that are coming up nowadays have a feature known as ‘Noise Reduction’. The feature eliminates the extra background noise during the call and improves the call experience.
However, due to some bugs, sometimes the function blocks the call voice completely. So, if the microphone problem is caused by noise suppression, then follow this method to fix the problem.
- First of all, Open the App drawer and select Settings.
- On Settings, tap on Call.
- Now, in the call settings, scroll down and find Noise Reduction.
- Turn off the option and restart your smartphone.
That’s it; you are done! This is how you can turn off noise reduction or noise suppression features to fix microphone problems.
9. Find and Remove The Third-Party App
As mentioned, third-party apps can interfere with your phone to raise microphone issues. So, in this method, you must consider the recently installed app.
If you are getting microphone problems after installing any app, you can blame it all on the app. You need to boot your phone in safe mode, which will turn off all third-party apps temporarily.
After booting your phone into safe mode, make a call and check whether the microphone is working. If it works in the safe mode, you need to find and remove the app causing the problem.
10. Get it Repaired
If all of the methods failed to fix the Microphone problem on Android, your phone probably has a faulty microphone. If your microphone is faulty, you must get it repaired from the service center.
Also, you can call the customer service number to know more details about the phone. You won’t have to spend anything if your phone is under warranty. However, if your phone has crossed the warranty period, you must pay the repair charges for the microphone.
These are some of the best methods to fix Microphone not working on Android smartphones. In the comment box below, let us know if you know other methods to fix the microphone problem.