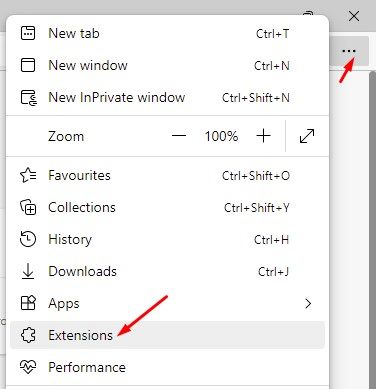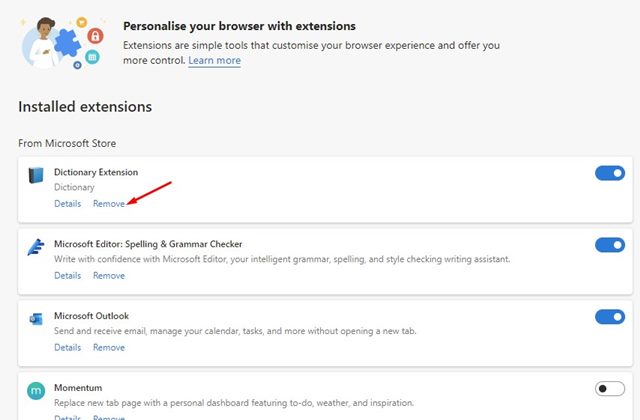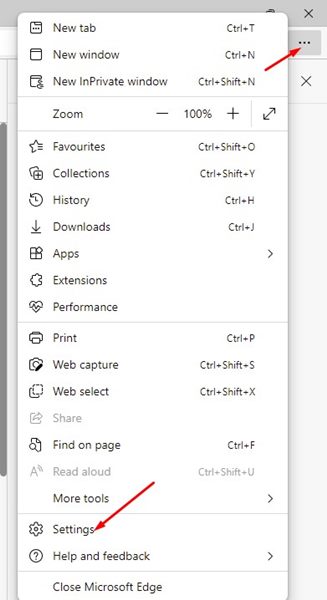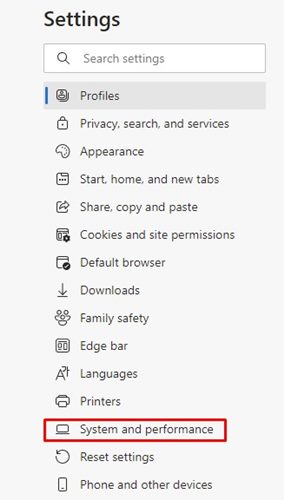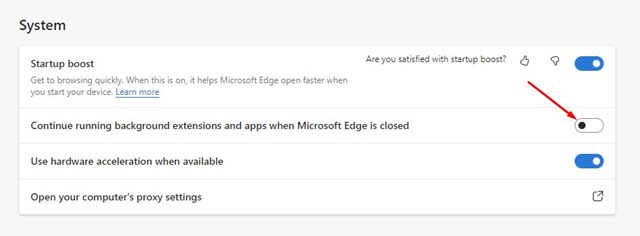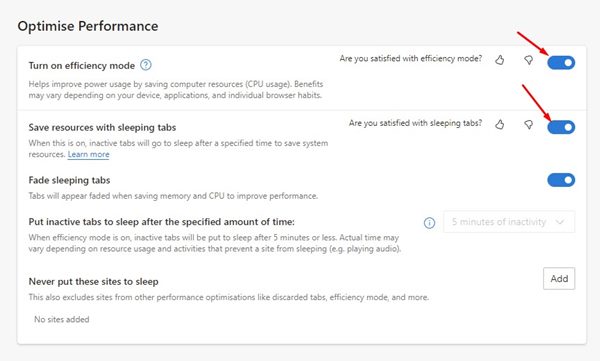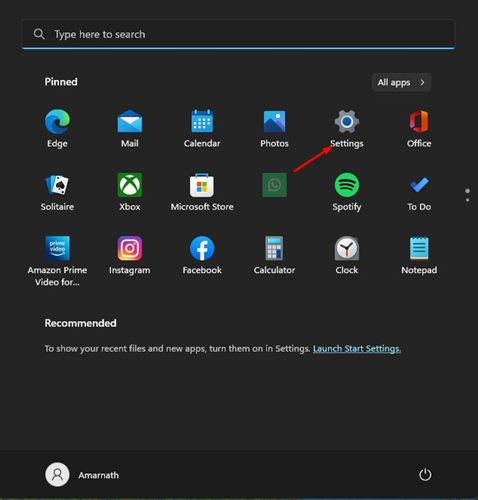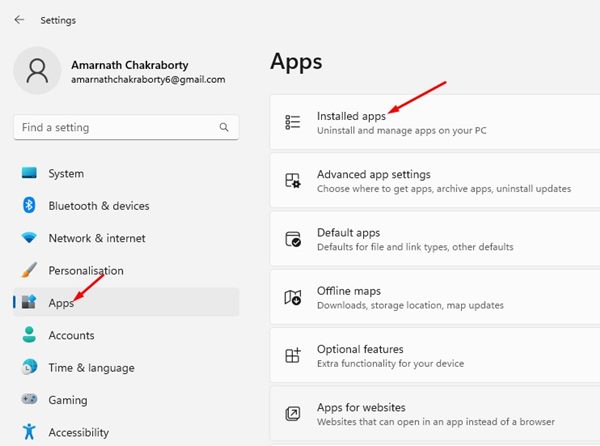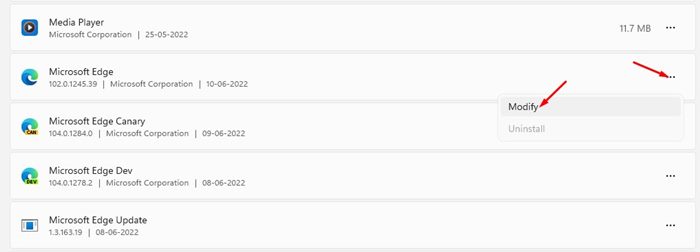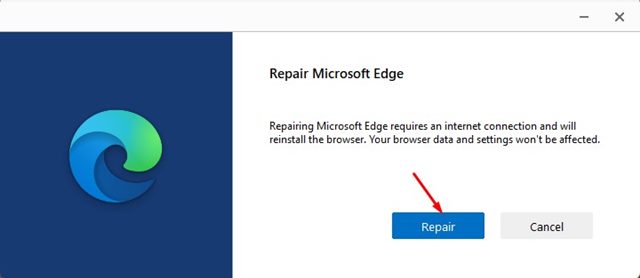Even though Microsoft Edge is optimized to provide better browsing speed and experience, it still has a few bugs. Both Google Chrome and Edge browser are based on Chromium; hence, they have the same problems.
Recently, many Windows 11 users have reported on the Microsoft forum that they are facing high battery usage or battery drainage issues while running the Edge browser.
6 Best Methods to Fix Microsoft Edge Battery Drain on Windows 11
Below, we have shared a few best ways to fix Microsoft Edge’s battery drain on Windows 11. Hence, if you are also using Microsoft Edge and facing the battery drain issue on your Windows 11 laptop, you might find this guide helpful. Let’s check out.
1. Close all inactive tabs
If too many tabs open in your Edge browser, you will face the battery drain issue on Windows 11. It’s important to note that Windows 11 is still being tested, and many users have already reported increased power consumption.
Hence, make sure to close all inactive tabs in your Edge browser. This will free up some RAM and decrease power consumption, ultimately fixing the battery drain issue.
2. Update the Microsoft Edge Browser
Well, if you are using an outdated Edge browser, you will likely face battery drain issues. And you will even miss out on features available on the latest version of Microsoft Edge.
Usually, the Edge browser automatically installs the updates in the background, but you can also force the update. To update the Edge browser, click on the Hamburger menu > Help and Feedback > About Microsoft Edge.
3. Remove Unused Extensions
Like too many tabs, having many active extensions in the Edge browser also leads to battery drain on Windows 11. Excessive of everything is bad, and having many active extensions can also slow down your computer because they use the RAM resources. So, before trying the next methods, remove all non-essential extensions from the Edge browser.
1. First of all, open the Edge browser on your computer. Next, click on the three dots at the top-right corner of the screen.
2. From the menu that appears, click on the Extensions.
3. Click the Remove button underneath the extension you no longer need on the Extensions page.
That’s it! This is how you can remove extensions in the Edge browser to resolve the battery drain issue.
4. Disable the Background Apps and Extensions
Microsoft Edge has a handy feature that continues running background extensions and apps even when Microsoft Edge is closed. While this is a useful feature, it can drain the battery juice of your Windows 11 laptop. Hence, you can also try disabling the background apps and extensions to resolve the Edge battery drain issue.
1. Open the Edge browser and click on three dots > Settings.
2. On the Settings page, click on the System and Performance on the left pane.
3. On the right, scroll down to the System section and disable the ‘Continue running background extensions and apps when Microsoft Edge is closed’.
That’s it! This will disable the background extensions and apps on the Microsoft Edge browser.
5. Turn on Efficiency Mode & Sleeping Tabs
You can enable the Efficiency mode and sleeping tabs on the Microsoft Edge browser to save resources and reduce power usage. The Efficiency mode will reduce the power usage, and the Sleeping tabs will put inactive tabs into sleep. Here’s how to turn on both features.
1. Launch the Edge browser and click on three dots > Settings.
2. On the Settings page, click on the System and performance option on the left pane.
3. On the right, scroll down to the Optimise Performance. Here you need to turn on two features – Turn on efficiency mode and Save resources with sleeping tabs.
That’s it! This is how you can turn on efficiency mode and save resources with sleeping tabs in the Microsoft Edge browser.
6. Repair the Edge Browser
Since missing and corrupted files is often a prominent reason behind sites not opening, high RAM usage, and battery drain on Windows 11, you can try repairing the files of the Microsoft Edge browser. Hence, if everything has failed, it’s the best option to repair the Edge Browser to restore the corrupted or missing files.
1. First, click on the Windows 11 start menu and select Settings.
2. Click on the Apps > Installed apps on the Settings app.
3. On the list of all installed apps, click on the three dots beside the Edge browser and click on Modify.
4. Now, you will see the Repair Microsoft Edge screen. Here you need to click on the Repair button.
That’s it! Now Microsoft Edge browser will re-download all needed files and fix all problems.
So, these are some of the best ways to fix the Microsoft Edge battery drain issue on Windows 11. If your laptop is still losing battery life quickly, you must check for the hardware (battery) problems. If you need any other help, let us know in the comments.