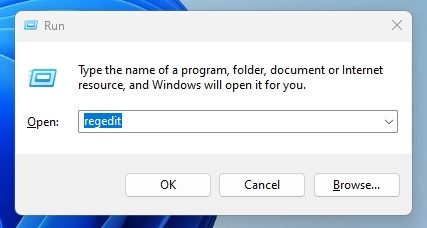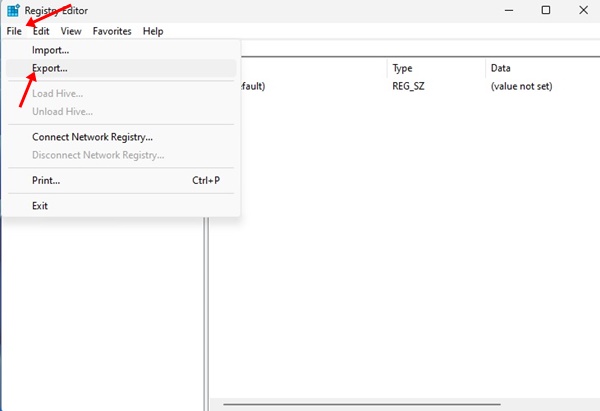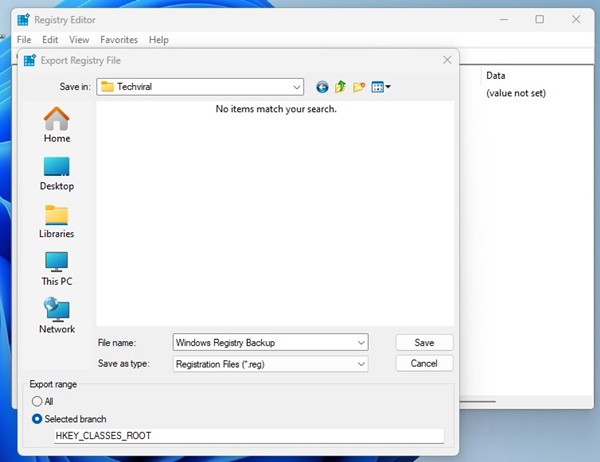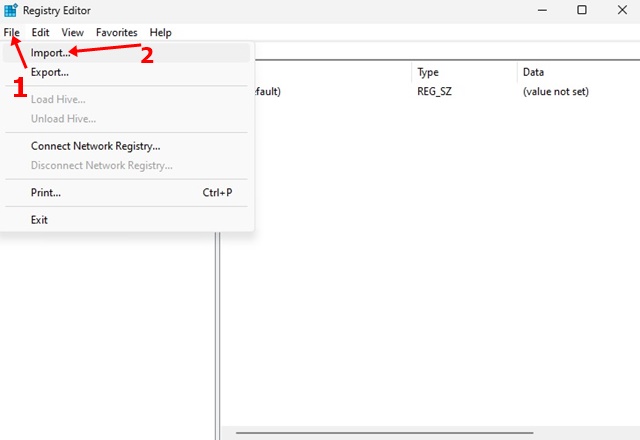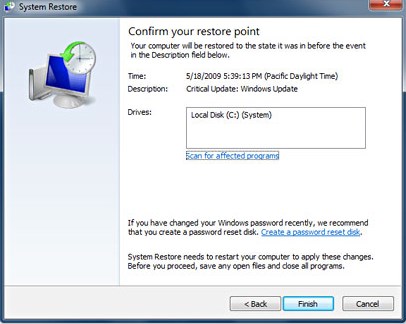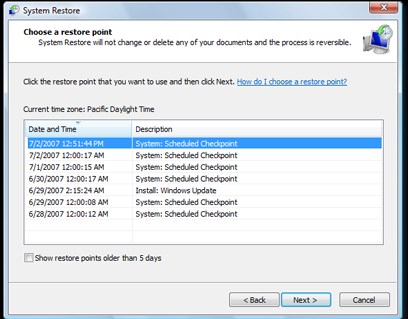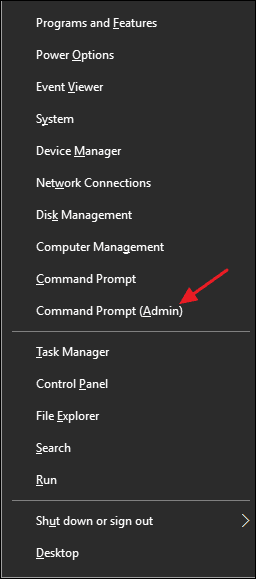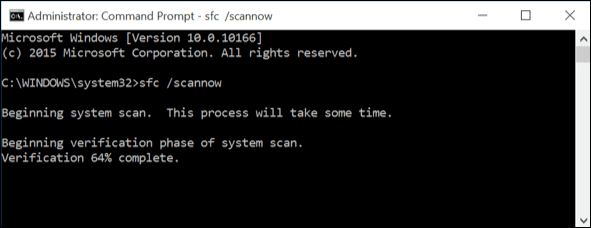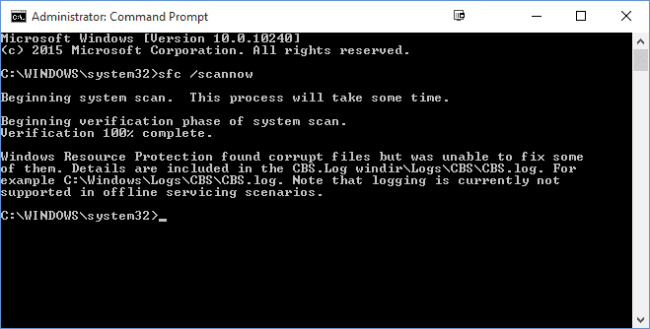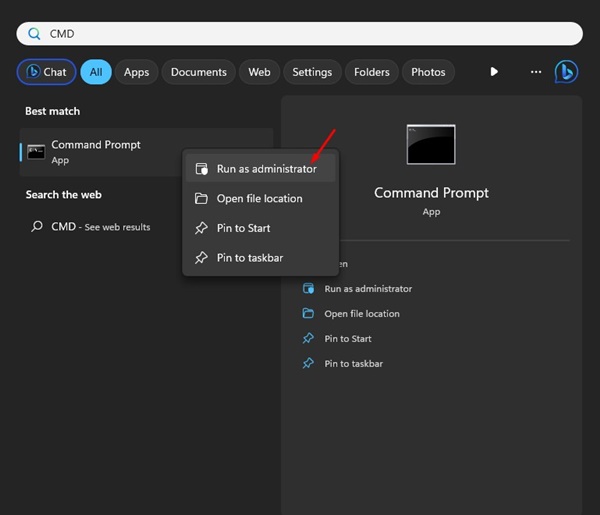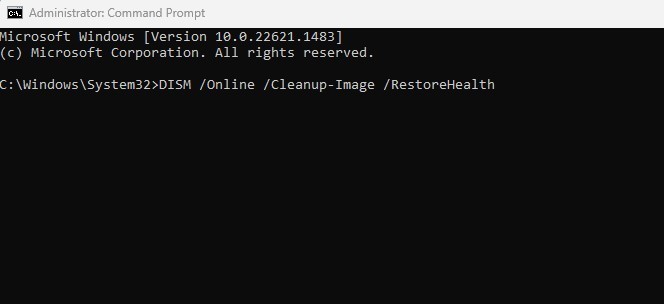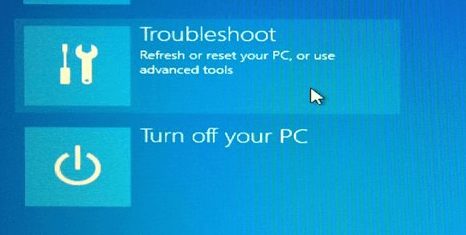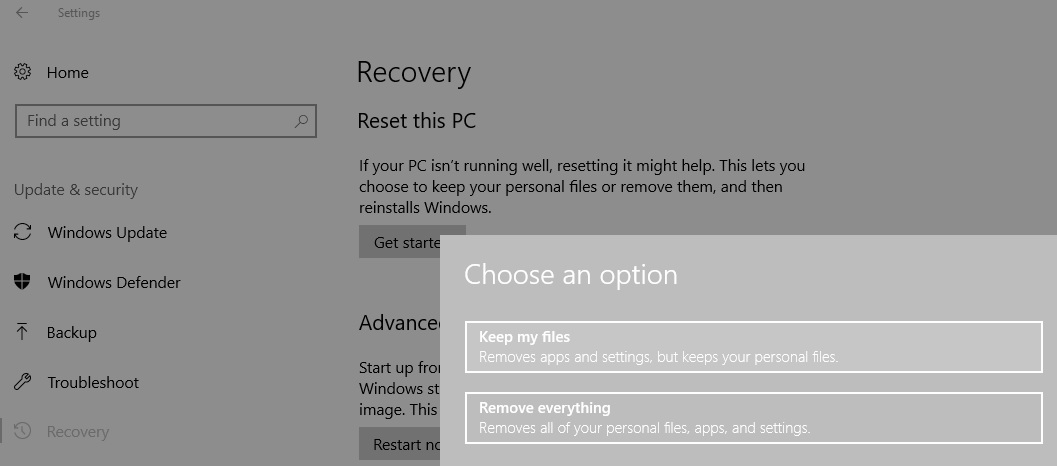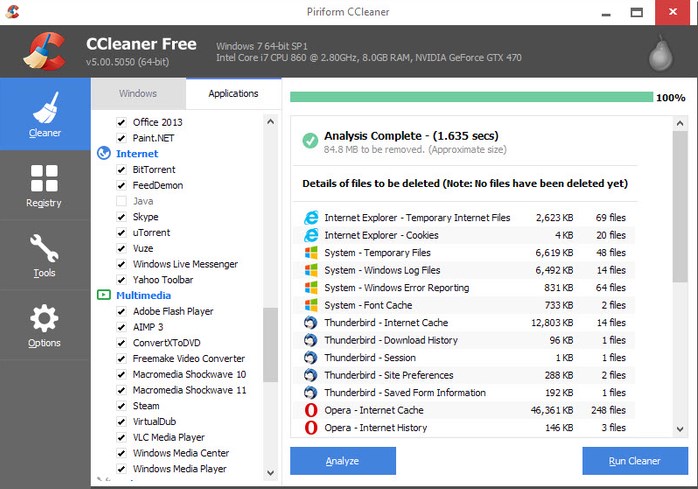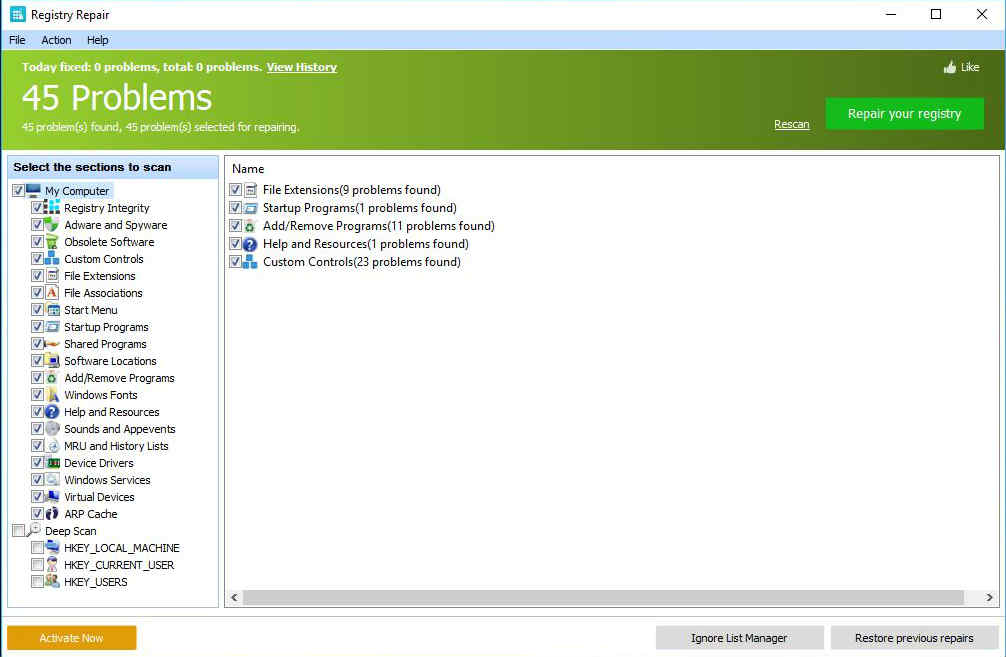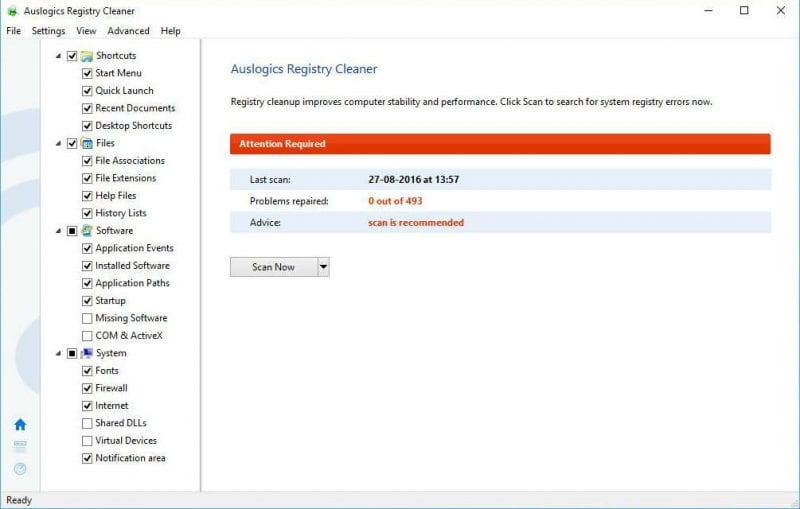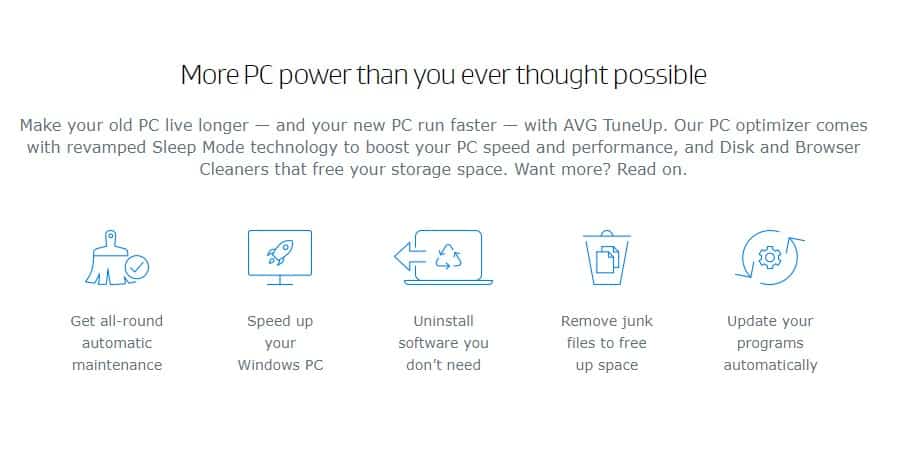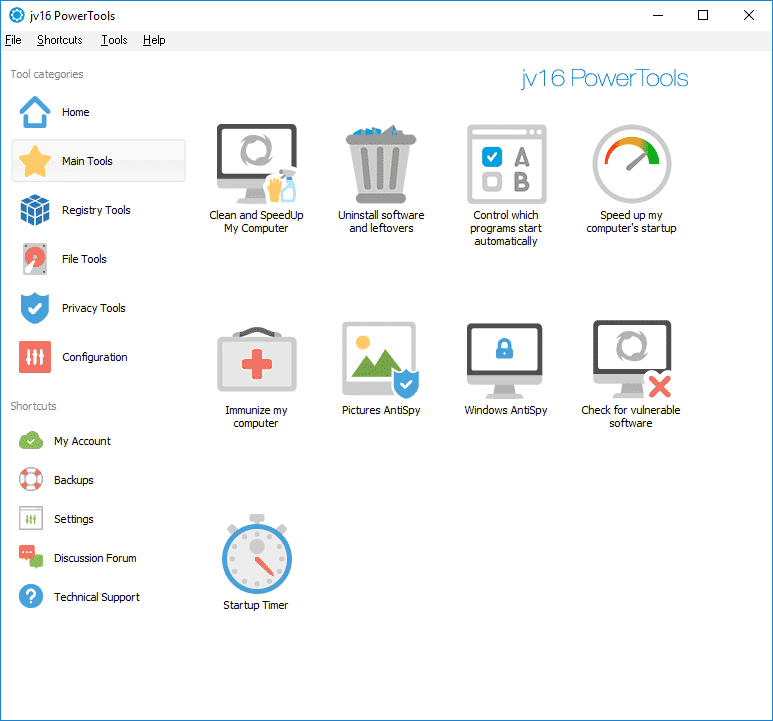When you install Windows on your computer, Windows stores the blueprint of your installation as a registry file. If this file gets corrupted, it can cause different issues and display errors.
To address the errors caused by a corrupt registry, one needs to repair the registry itself. Therefore, this article shares some of the best methods to fix or repair registry errors on Windows 10/11 computers.
There are multiple ways to fix and repair the Windows registry. Below, we have shared some basic methods to deal with various Windows Registry errors.
Backup:
I put this method on top because if you have ever encountered a particularly irksome piece of malware or virus affecting your registry, you will always have a backup at the time.
So, all you need to do is back up your registry fields so you can use them later.
1. First, press Windows + R. This will open the run box. Type regedit and then press enter.
2. Now, you must click on File and then Export.
3. Now, a dialogue box will pop up, and you need to enter the name of your choice and save it in a safe location.
Import:
Follow the same steps mentioned above. Select File > Import. Browse where you saved the backup file and hit Open.
1. Perform a System Restore
In this method, you need to create a system restore point. You need to create a restore point when Windows is working file.
After creating a restore point, if the registry gets corrupted, you can roll back your computer to the previous restore point. Below are the steps to restore your system.
1. First of all, open the control panel on your Windows. Search for the System Restore option in the control panel and click it.
2. This will open the System Restore panel. If you had created the backup for your system before, you would see that backup in the System Restore panel. Select the restore point from there.
3. After selecting the restore point, click on the Scan for the affected programs button on the System Restore panel.
This will start scanning the restore point for affected programs. If no affected programs are found on the selected restore point, you can restore your computer to that point by clicking Next and then the Finish button that appears on the panel.
2. Run the SFC Command
The SFC Command can fix a corrupted Windows registry and help you troubleshoot a buggy Windows system. The command scans and replaces corrupt, missing, and changed files.
Here’s how you can use SFC Command to fix Windows registry-related problems.
1. First, you must open the Command Prompt with administrative rights. To do so, you need to right-click on the Start button and then select the option Command Prompt (Admin).
2. After that, you need to enter the run command sfc /scannow without the quotes, as shown in the screenshot below.
3. Now, wait for a few minutes until the command completes the scanning and repairing process. Once done, leave the command prompt and restart your computer.
4. If you find an error report ‘Windows Resource Protection found corrupt files but was unable to fix some of them’, restart your PC in safe mode and run the command.
3. Run the DISM Commands
Another best way to repair the Windows Registry is to run the DISM command via Command Prompt. Deployment Image Servicing and Management (DISM) is a command-line utility for repairing Windows images.
If the Windows image is corrupted, you will get registry errors. It’s best to run the DISM Command tool to fix the registry errors.
1. Click on Windows search and type in CMD. Right-click on the CMD and select Run as administrator.
2. When the Command Prompt opens, execute these three commands one at a time.
dism.exe /online /cleanup-image /scanhealth dism.exe /online /cleanup-image /restorehealth dism.exe /online /cleanup-image /startcomponentcleanup
After executing the commands, type exit on the Command Prompt and restart your computer. This should find and repair the Windows registry errors.
4. Run the System Repair Utility
Windows also features a system repair utility that can fix many errors related to System 32 files, restores, and Registry. So, we can use the System repair to fix Windows Registry errors.
However, you need a working Windows bootable DVD to fix Registry.
- First, put a Windows installation disk/USB and reboot the computer.
- You will be asked to press any key to boot from the DVD/USB, press any key.
- Now, you will see the Windows Installer menu. There, you need to click on Repair.
Now follow the on-screen instructions to fix Windows 10 registry-related errors. The process might take time, but it will fix Windows Registry errors.
5. Reset Your PC
You also have an option to reset your PC to the previous restore point. If you haven’t created any restore points, this option will remove all user apps and settings.
It will also remove files and folders. So, make sure to create a proper backup before you reset your PC.
Head to Settings > Update and Security.
Under the Update and Security, select ‘Recovery’ and click on Get Started.
From there, select the option ‘Reset This PC’ and choose ‘Keep my Files;
Now follow the on-screen instructions to complete the System Reset.
6. Use Third Party Software
Plenty of third-party software available online claims to fix Windows registry problems. These tools clean corrupted registry entries and try to fix them. Below, we have shared a few of the best tools to fix Windows registry errors.
1. CCleaner
CCleaner is one of the best junk cleaner tools for Windows operating systems. It easily scans and removes junk files from your system.
It also has a Registry cleaner that removes unnecessary entries from the registry. You can Download & Install the CCleaner from here.
2. Registry Repair
Registry Repair analyzes more than a dozen areas in your registry and can identify up to 18 types of errors. It can also thoroughly scan the Windows registry for errors, invalid entries, Regedit optimization, etc.
It automatically scans for registry errors and fixes them for you. This also provides an option to back up the previous registry settings to avoid problems.
3. Auslogics Registry Cleaner
It is a great tool for repairing your Windows registry and dealing with stability issues. Auslogics Registry Cleaner cleans junk accumulations, incorrect system or internet settings, unnecessary registry entries, and more.
It also cleans out junk files, resolves registry issues, eliminates slowdown causes, clears privacy traces to protect your confidential data, and so much more.
4. AVG PC TuneUp
Guess what? AVG PC TuneUp can speed up your slow computer in just a few clicks. With AVG PC TuneUp, you can clean up junk, remove duplicate files, update software, fix registry errors, etc.
The registry repair tool of AVG PC TuneUp is quite powerful and can fix complicated problems.
5. jv16 PowerTools
Like AVG PC Tuneup, jv16 PowerTools offers many tools to speed up your PC. From removing duplicate files to registry repair, jv16 PowerTools can do it.
jv16 PowerTools’s user interface is also clean and straightforward. Thus, it is the best Windows software for fixing or repairing Windows registry errors.
These are some simple ways to repair Windows Registry Errors. If you need more help resolving Windows Registry errors, let us know in the comments below.