Those days were gone when we used to have a dedicated GPS device for navigation. These days, we rely on our smartphones to get turn-by-turn direction. As of now, there are hundreds of navigation apps available for Android. However, out of all those, it was the Google Maps that stands out from the crowd.
Compared to all other navigation apps for Android, Google Maps offers more features. With Google Maps, you can navigate all over the world through its street view, a Traffic view, and a Satellite view. The latest version of Google Maps can even help you beat traffic with real-time ETAs, traffic conditions, etc. Additionally, it can even help you find nearby hotels, bus stops, railway stations, and more.
Also Read: How to Share Your Real-time Location in Google Maps
Steps to Add Google Maps Shortcuts on Android Home Screen
While using Google Maps on Android, we found a unique feature that allows you to add maps shortcuts right on the home screen. With Home screen shortcuts, you no longer need to open the Google Maps app, search for the location, and find the turn-by-turn direction. You need to tap on the home screen shortcut to get the direction immediately.
In this article, we will share a step-by-step guide on how to add Google Maps shortcuts on your Android home screen in 2021. So, let’s check out.
Step 1. First of all, head to the Google Play Store and install the latest version of Google Maps.
Step 2. Open the Google Maps app and find the location that you want to create a shortcut for.
Step 3. Once done, tap on the ‘Directions‘ option.
Step 4. You need to tap on the three-dot menu icon and select ‘Add Route to home screen’.
Step 5. You will see the new home screen Widget. Just tap on the ‘Add automatically’ button.
Step 6. Now move to the home screen, and you will find the new shortcut. Tap on the Shortcut to get the turn-by-turn direction to the location.
That’s it! You are done. This is how you can add Google Maps shortcuts to your Android home screen.
So, this article is all about how to add Google Maps route to Android home screen. I hope this article helped you! Please share it with your friends also. If you have any doubts related to this, let us know in the comment box below.
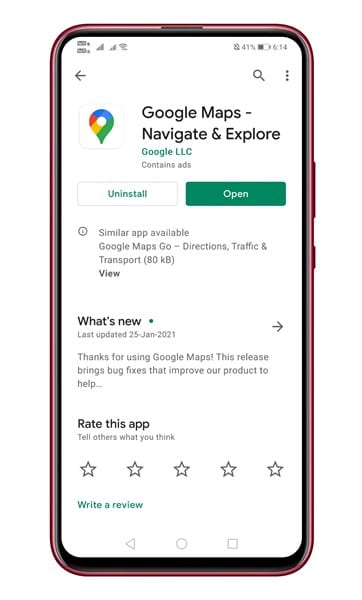
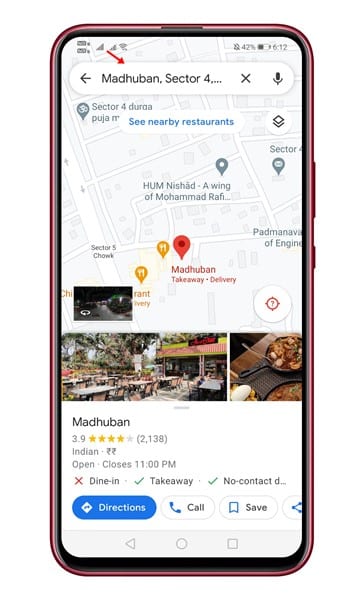
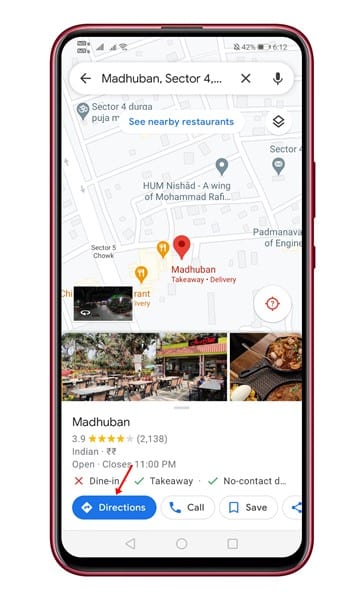
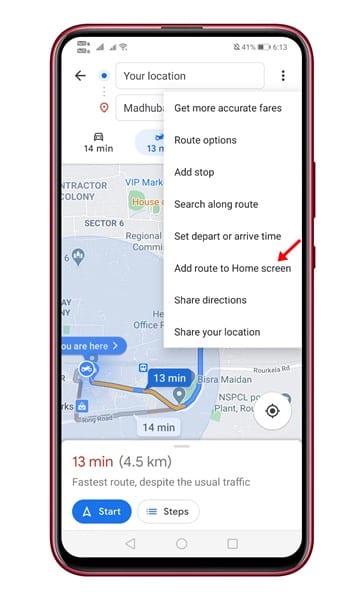
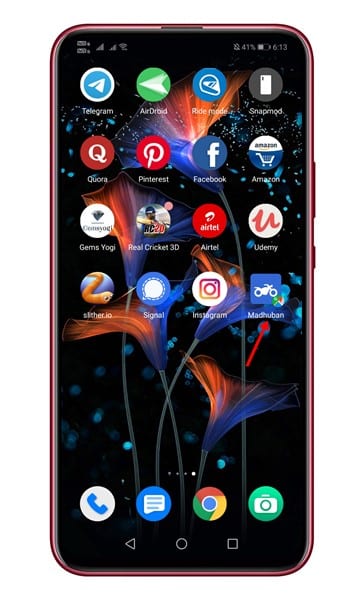
Doesn’t seem to work anymore. Google has added new features and messed up this great one in the process…