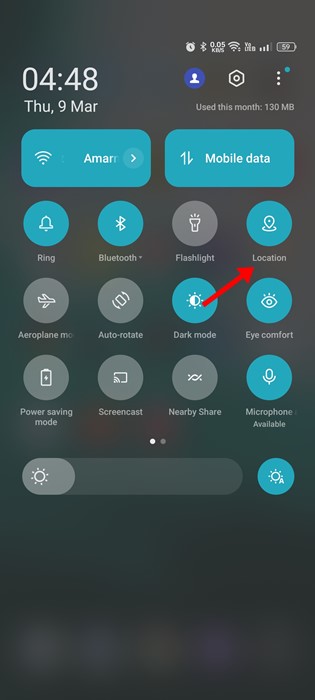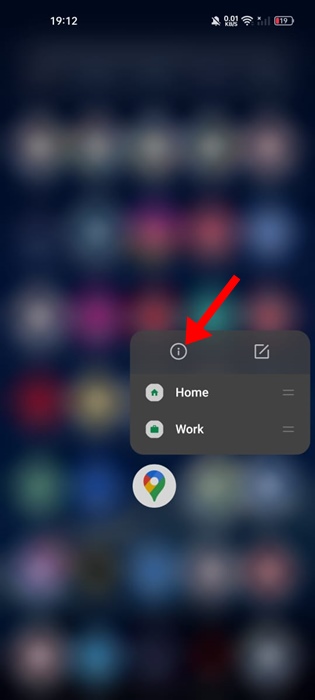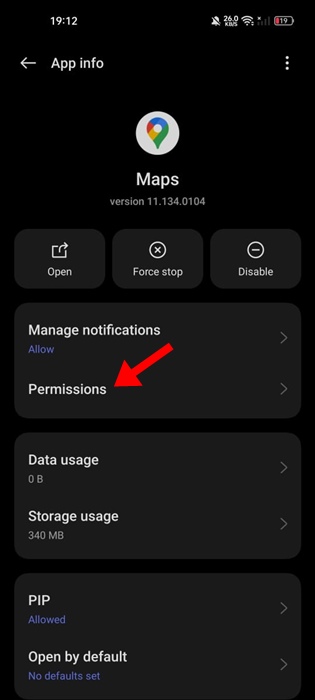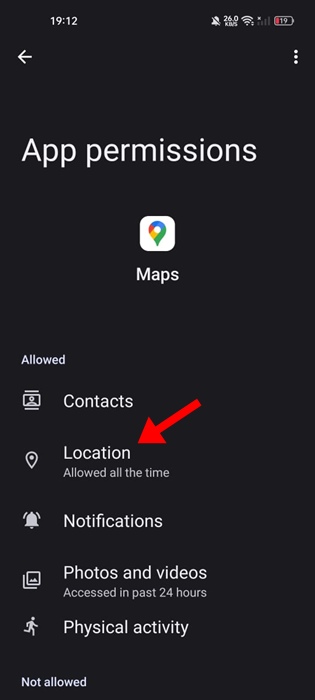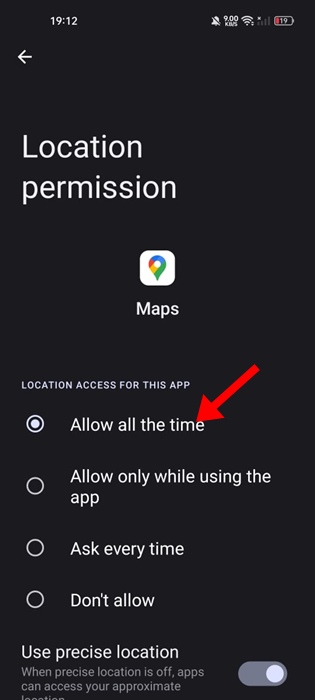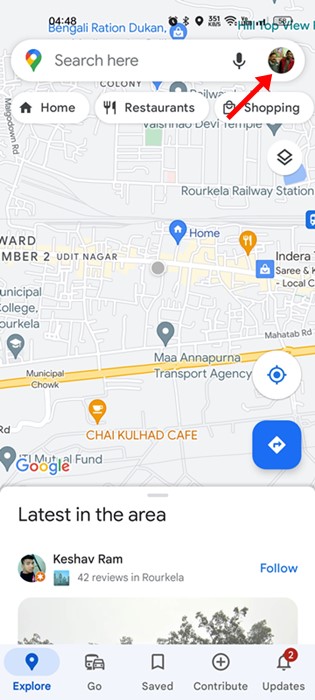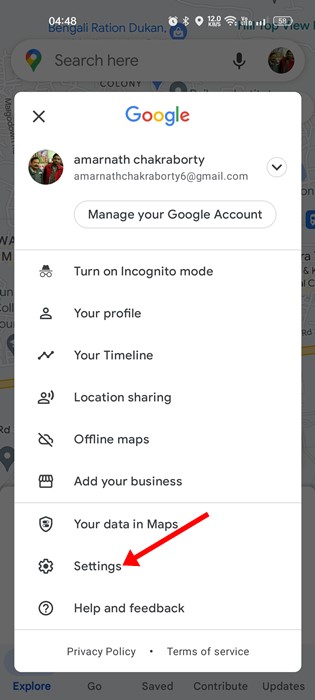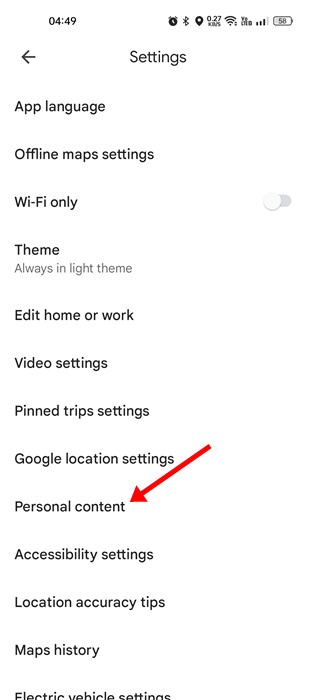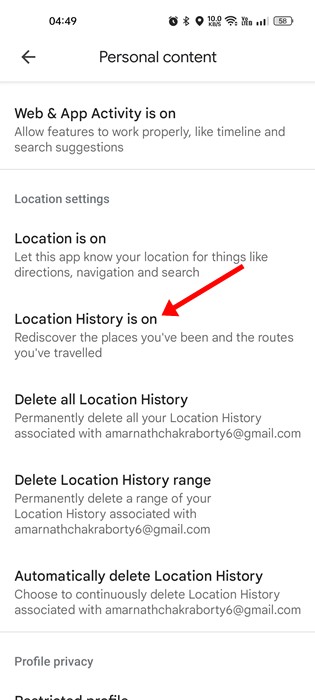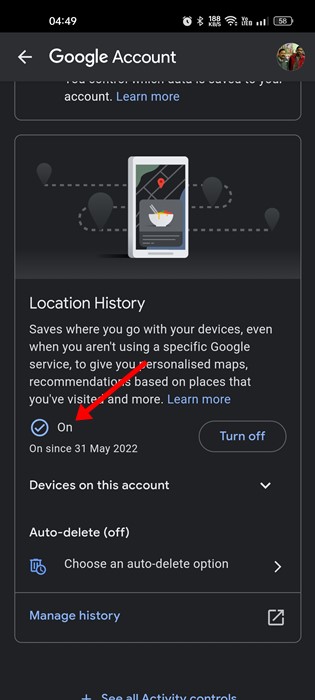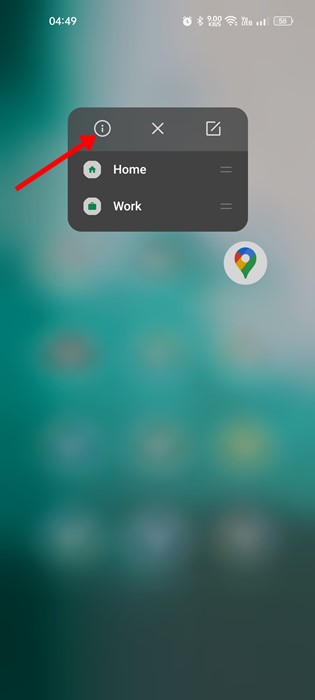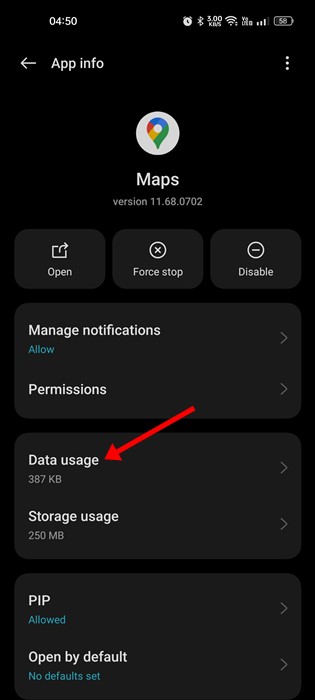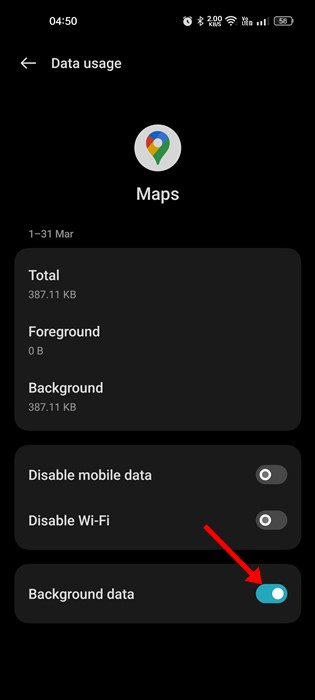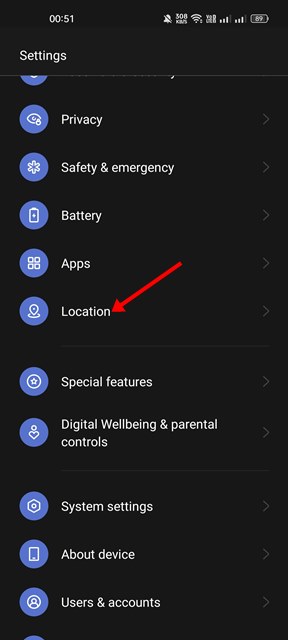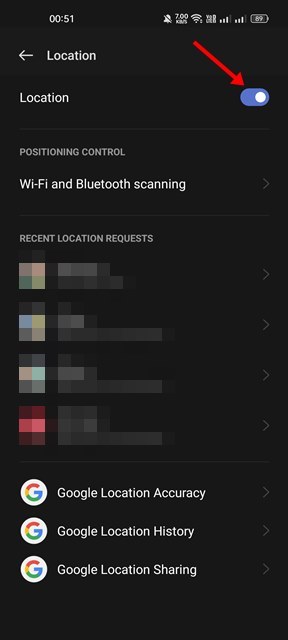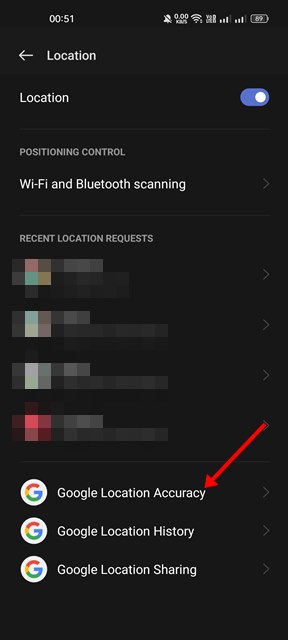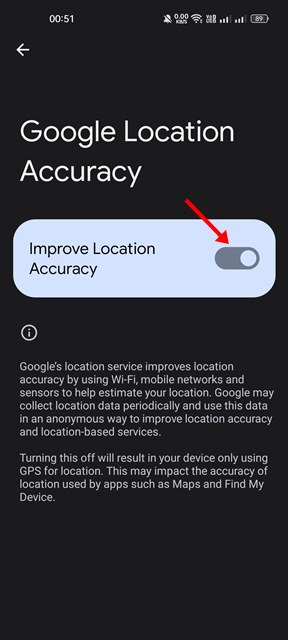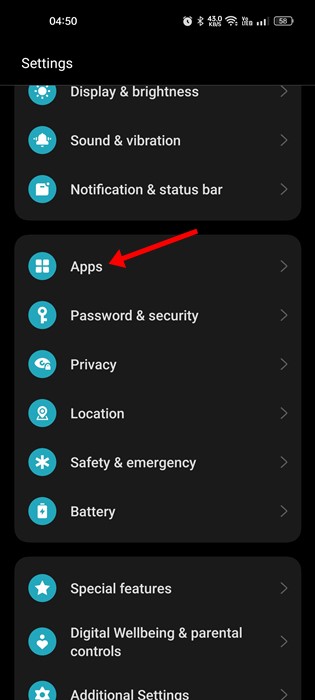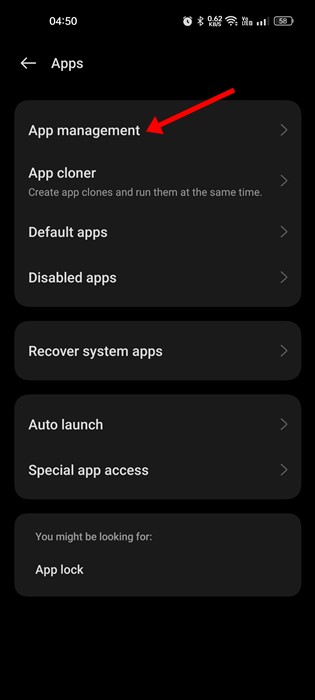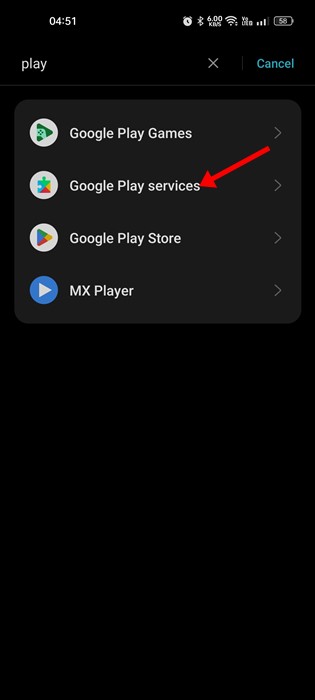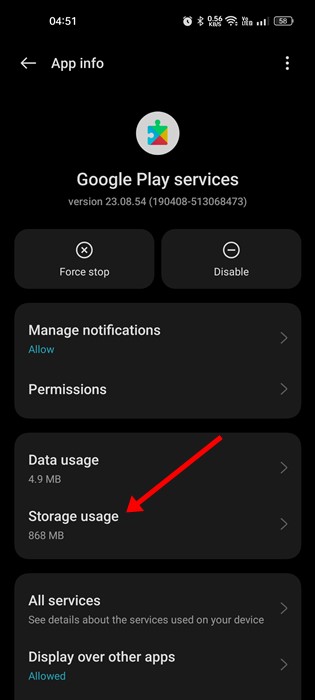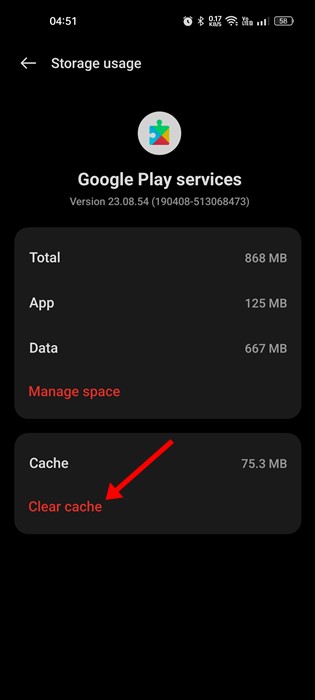One of Google Maps’ most useful features is Its Timeline, which allows you to see where you’ve traveled on a specific day, month, or year.
The feature requires just location access and automatically tracks your recently visited places. The timeline could be useful if you want to check the countries, tourist spots, restaurants, towns, and other places you’ve already visited.
We are discussing Google Maps Timeline because many users have recently claimed the feature is not working. Users have reported that Google Maps Timeline stopped working on their Android smartphones.
Why did Google Maps Timeline stop working?
If Google Maps Timeline is not working, don’t panic! There are various methods for troubleshooting the problem, but first, you need to know the actual cause.
Google Maps Timeline not updating or working is mainly a problem with location services on your Android. It may stop working if the location permissions have been denied.
Other reasons that lead to Google Maps Timeline Not Working are as follows:
- Temporary Glitch or Bug in the Operating System.
- Corrupted Google Services App Cache.
- The Location History had been turned off.
- Battery Saving Mode is enabled.
- Problems during the installation of Google Maps.
Since it’s difficult to determine why Google Maps Timeline is Not Working on Android, you need to follow some basic troubleshooting tips to resolve the issue. Here’s what you can do.
1. Restart your Phone
Google Maps’ timeline may fail to update due to temporary system glitches and bugs. Bugs & glitches are common on Android and can also affect the location services.
So, if the Location service fails to start, Google Maps Timeline won’t record your visited places.
So, restart your Android or iPhone to eliminate bugs and glitches that may hamper the functionality of Google Maps Timeline.
2. Make Sure the Location Service is Turned On
Google Maps depends on your smartphone’s GPS or Location services to function. So, if Google Maps Timeline stops updating suddenly, you need to check if you’ve disabled the GPS on your smartphone.
It’s pretty easy to check whether the Location Services has been turned on; slide down the Notification shutter and tap on the Location. This will enable the Location services on your smartphone.
3. Make Sure Location Permissions are allowed for Google Maps
One prominent reason Google Maps is unable to show where you’ve been recently is that location permissions have been denied.
You may have accidentally or intentionally turned off the location permission for the Google Maps app before. If this is true, you need to allow the location permission to fix the Timeline not working.
1. Long press the Google Maps app icon and select App info.
2. On the App info screen, tap Permissions.
3. On the App Permissions, tap Location.
4. On the next screen, select Allow all the time.
4. Make sure Location History is Turned on in Google Maps
Location History is why you see the places you’ve visited on the Google Maps Timeline. If the Location History is Turned off in Google Maps, the new locations won’t be updated in the Timeline.
Hence, you must ensure the Location History is turned on in your Google Maps app. Here’s how to enable Location history on Google Maps.
1. Open the Google Maps app on your Android device and tap on your profile picture.
2. From the menu that pops up, select Settings.
3. On Settings, tap on Personal Content.
4. On the Personal Content, tap on Location History.
5. Next, on the Activity controls, enable the toggle for Location History.
5. Allow Background Activity for Google Maps
The latest versions of Android have a feature that automatically disables the app’s background activity, which the user does not use for a while.
Chances are that the Background activity for Google Maps had been disabled on your smartphone; hence new locations are not appearing on Google Maps Timeline.
You can fix it by allowing the background activity for the Google Maps app. Here’s what you need to do.
1. First, long press on the Google Maps app icon and select App Info.
2. On the App Info screen, tap on Data Usage.
3. Next, on the Data Usage screen, enable the toggle for Background data.
6. Calibrate Google Maps on Android
If Google Maps Timeline is not updating, even after following all methods, you need to calibrate the Google Maps app. Here’s what you need to do.
1. Open the Settings app on your Android and select Location.
2. On the Location, make sure the Location Services are turned on.
3. Next, scroll down and tap on Google Location Accuracy.
4. On the Google Location Accuracy screen, enable the Improve Location Accuracy toggle.
7. Clear Google Play Services Cache & Data
Google Play Services should function properly for the Google Maps Timeline to work. Corrupted cache and data files are often the reason for Google Maps Timeline not updating problems.
Hence, you can clear the Google Play Services cache and data as well. Here are the steps you need to follow.
1. First, open the Settings app and select Apps.
2. On the Apps, select App Management.
3. On the App Management screen, find and tap on Google Play Services.
4. Next, tap on the Storage Usage option.
5. On the next screen, tap on the Clear Cache button and then on the Manage Space > Clear data.
Download Your Existing Google Maps Timeline Data
This is an odd topic, but it’s very important to mention. A few months ago, Google changed how it handles the Maps timeline data.
Google clarified that it will switch to on-device storage for saving the Timeline data. This also means that the Timeline data won’t be synced to your Google Account anymore.
Now that Google is switching to on-device storage, the Timeline History will be available only on your primary device.
Within December 1, 2024, all Maps timeline data stored on Google’s server will be erased; hence it’s important to download the Google Maps Timeline data now.
If you need help downloading your Google Maps timeline data, check out this guide: How to Download Google Maps Timeline Data.
Apart from these methods, you should ensure that both the Google Maps app and the Android version are up to date. If you’ve followed all these methods, the Google Maps Timeline not working issue is already solved. Let us know in the comments if you need more help on this topic.