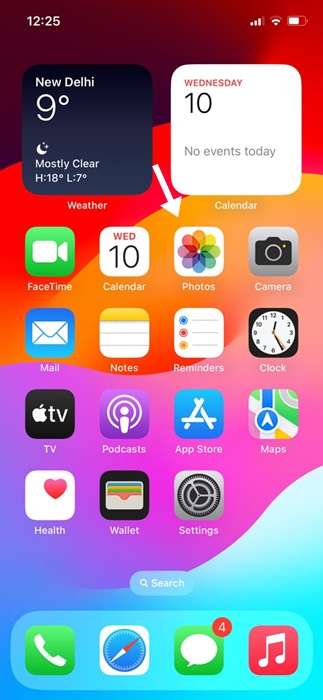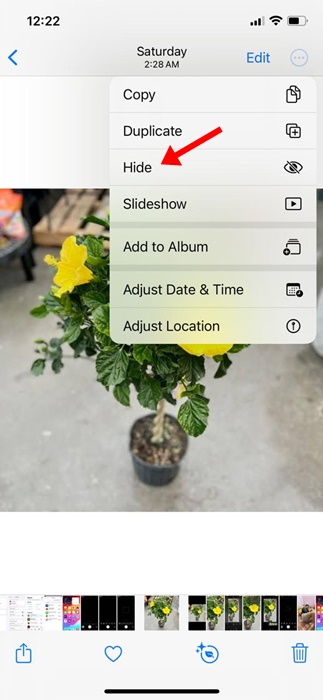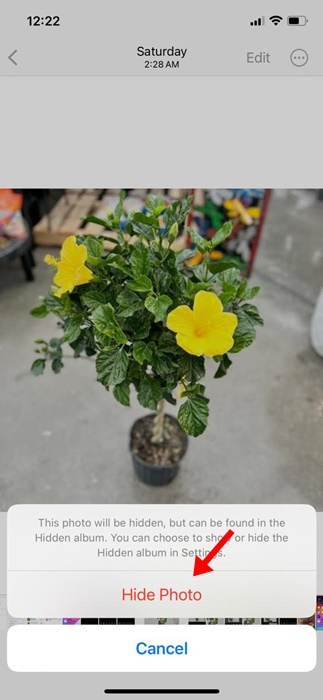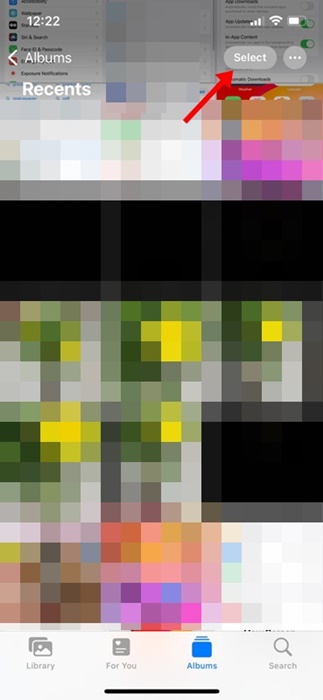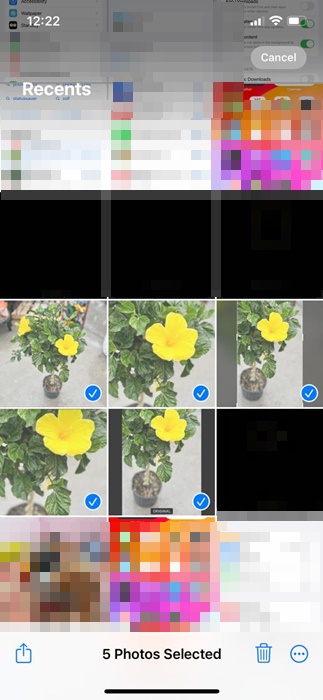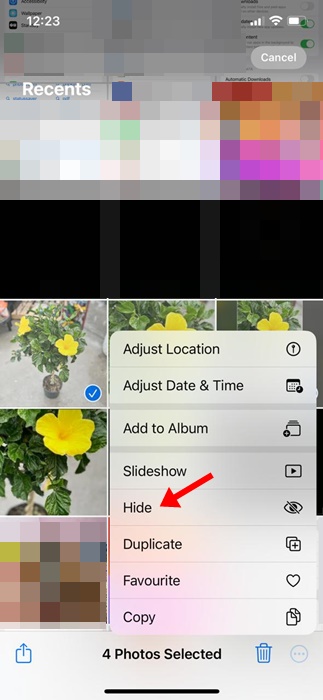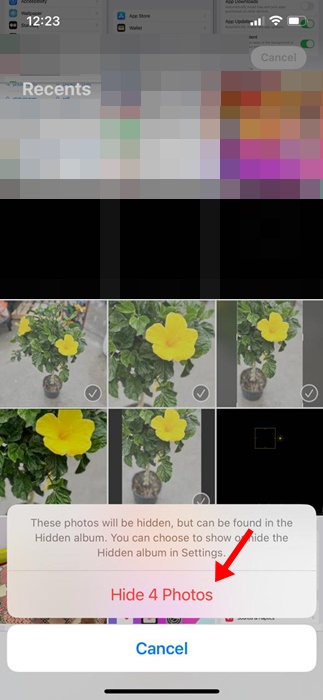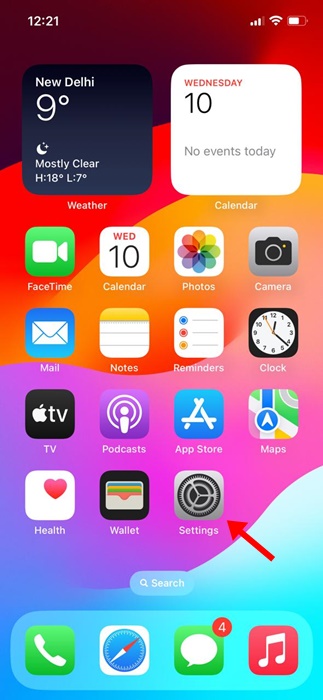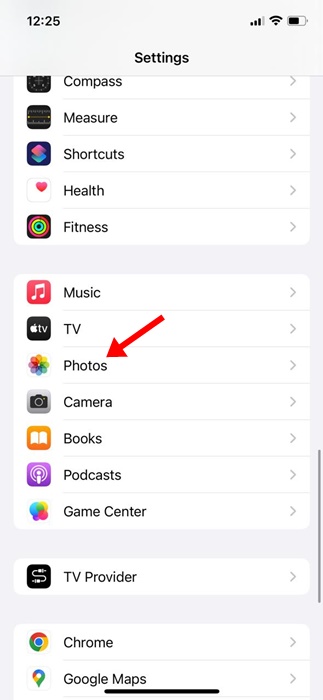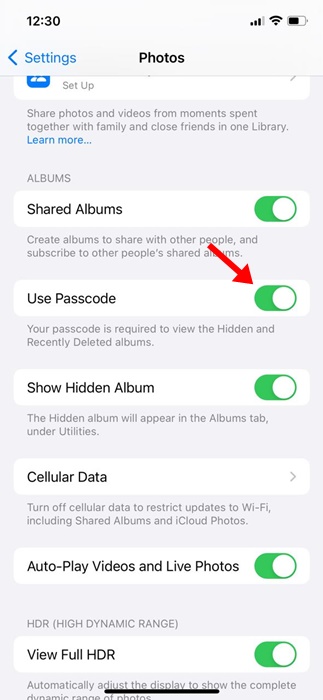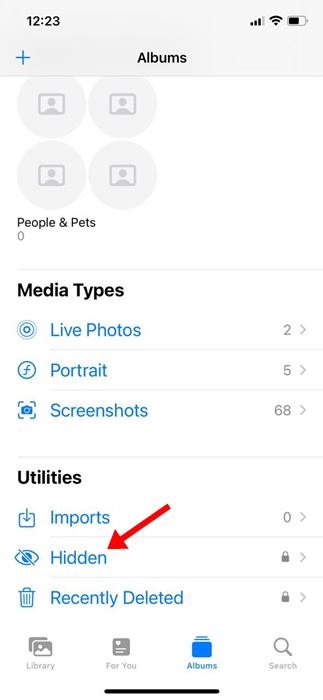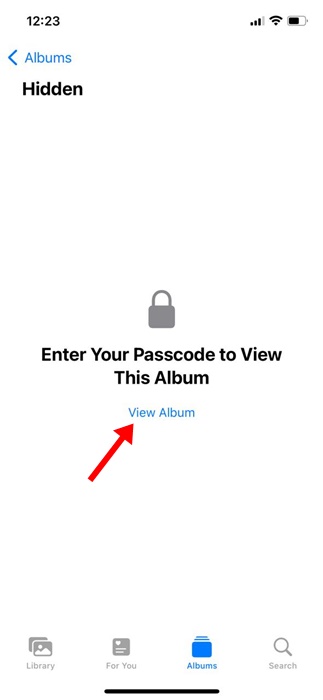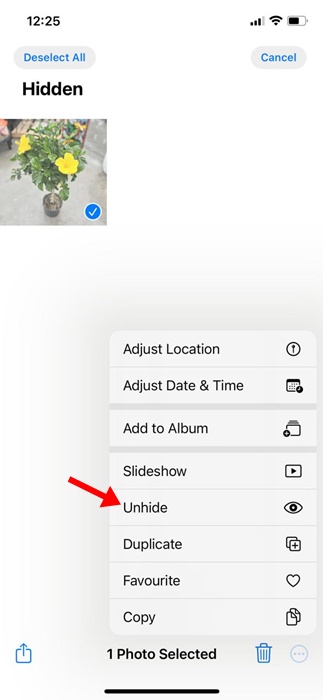iPhones are great for capturing amazing photos & videos as they have the best phone cameras in the market. If you have an iPhone, you may be capturing many photos every day. Some of those photos will go to the Recently deleted folder; some could be perfect, and a few could be those you would never want to share with anyone.
However, the problem is that anyone accessing your iPhone can peek into the Photos app and check your private photos. Even if you don’t hand your iPhone to others, there are chances that during the photo browsing session, someone sitting next to you could get a glimpse of your sensitive & private photos.
To help you avoid such situations, the Photos app provides a feature that lets you hide your photos. Apple iPhone allows you to hide your pictures by sending them to a hidden album so that you can be worry-free while you hand your iPhone to someone.
How to Hide Photos on iPhone?
Hence, if you want to hide Photos on your iPhone, continue reading the guide. Below, we have shared some simple steps to hide photos on iPhone. Let’s get started.
How to Hide Pictures on iPhone with the Photos App
Photos is the built-in Apple app that lets you hide pictures. Here’s how you can hide pictures inside the Photos app on your iPhone.
1. To get started, open the Photos app on your iPhone.
2. Now, find the picture you want to hide from your Photo library.
3. Open the Photo and tap on the three dots at the top right of the screen.
3. On the menu that appears, select Hide.
4. On the prompt that appears from the bottom, tap on Hide Photo.
5. If you want to hide multiple pictures simultaneously, open the Photos app and tap the Select button at the top right.
6. Now select the photos that you want to hide.
7. Once selected, tap on the three dots at the bottom right of the screen.
8. On the prompt that appears, select Hide Photos.
7. On the confirmation prompt, tap Hide (number of photos).
That’s it! This is how you can hide single & multiple Photos on your iPhone.
How to Lock the Hidden Photos on iPhone?
For those who don’t know, Apple allows you to lock the hidden album with your Face ID, Touch ID, or Passcode. If the hidden album is locked, the photos & videos on the Photos app will be locked automatically.
So, if you don’t want anyone to access the Hidden photos on your iPhone, it’s best to lock the Hidden Album folder. Here’s what you need to do.
1. Open the Settings app on your iPhone.
2. When the Settings app opens, tap on Photos.
3. Now scroll down and enable the toggle for Use Passcode, Face ID, or Touch ID (whichever is available).
That’s it! This will instantly lock the Hidden album folder of your iPhone.
How to Access the Hidden Pictures on an iPhone?
The steps to access the Hidden Pictures on iPhone are super easy. To find the hidden pictures on your iPhone, follow the steps we shared below.
1. Open the Photos app on your iPhone.
2. Next, switch to the Albums tab. Under the utilities, tap on Hidden.
3. Now, simply unlock the Hidden album with Face ID, Passcode, or Touch ID.
That’s it! This is how you can view your hidden photos on an iPhone.
How to Unhide Pictures on iPhone?
If you change your mind and plan to unhide pictures on the Photos app on your iPhone, you need to follow these steps. Here’s how you can unhide pictures on your iPhone.
1. To get started, open the Photos app on your iPhone.
2. Now, switch to the Albums tab at the bottom of the screen.
3. Now, on the Utilities section, tap on Hidden.
4. Unlock the album with Face or Touch ID, Passcode.
5. Select the photo you want to unhide, then tap on the three dots at the bottom right corner. On the menu that appears, select Unhide.
6. You can also select multiple photos by tapping the Select button at the top. Next, tap on the three dots at the bottom right corner & select Unhide.
That’s it! This is how you can unhide pictures on iPhone.
So, this guide is all about how to hide photos on iPhone. We have also shared the steps to lock the hidden albums on the iPhone & how to unhide photos. Let us know if you need more help hiding your pictures on your iPhone.