Quickly take a screenshot of a full webpage with a single click in your web browser using the extension that will quickly make the full page to full page screenshot image in the new tab. Follow the below article to know how you can do that.
Many of you might keep on searching for all new things over the internet. As a tech geek, I also find tech guides, but sometimes we need to save some research for later use quickly. In that situation, we keep on taking some of the screenshots or bookmarking the pages. But the most common problem that every user faces is the screenshot of the complete web page. Usually, this is taken on the current screen resolution, and I am sure almost every website page is captured in the 2-3 screenshots, and that can increase your work quite more. And what if you can take the entire web page screenshot in a single go.
Yes, it’s possible as in this guide we are discussing the same. And with the help of this, you can quickly capture the entire web page screenshot with a single click. So have a look at the complete guide discussed below to proceed.
Also Read: Turn your Favorite Website into Ad-Free Android App in Seconds
Steps To Take Screenshot Of Full Webpage in Windows 10
The method is straightforward and straight, and you need to use a simple browser extension that will take screenshots instantly of the complete web page. So follow the below step by step guide to do it.
Step 1. First of all, in your browser, you need to add the extension that will take the entire web page screenshot for you, and the extension Full Web Page Screenshots will be helpful, and this is available for both Mozilla Firefox and Google Chrome.
Step 2. Visit the page and add this extension to your browser, and within seconds it will get added to your browser. Now you will see the camera-like icon at the top right corner of your browser, indicating that the extension is successfully added to your browser.
Step 3. Now you need to open the web page whose full-page screenshot you want to capture.
Step 4. Now click on the camera icon there, and this will take 2-3 seconds, and a screenshot will get captured and will get opened in the new tab, and you can directly save that image to your computer.
That’s it, and you are done. Now you will have the complete web page screenshot in a single click.
Using Fireshot
FireShot takes full web page screenshots. You can edit and annotate captures. You can capture web pages entirely to PDF / JPEG / PNG files, print, or copy to clipboard. FireShot can work offline. This is a must-have for every Google Chrome users as this is not limited to taking screenshots. You also get some extended options to use the screenshots. Let’s know how to use it.
Step 1. First of all, you need to open your Google Chrome browser and search for Fireshot. Or else, click on this link, which will take you to Chrome Webstore, enable the extension.
Step 2. Now, after installing the extension on your Google Chrome browser, you will notice a small “S” icon added to your extension bar.
Step 3. Now you need to visit the website which you want to capture the entire page. Click on the “S” icon, and there click on “Capture Entire Page.”
Step 4. You will be immediately redirected to the new page, where you will get to see the screenshot.
Step 5. Now, if you want to save the image on your computer, click on “Save as Image.”
That’s it! You are done. This is the easiest way to capture the entire webpage.
Using the above guide, you can easily save the complete web page in a single screenshot, which will be hugely helpful in your daily use. I hope you like this; keep on sharing with others too. Leave a comment below if you have any related queries with this.
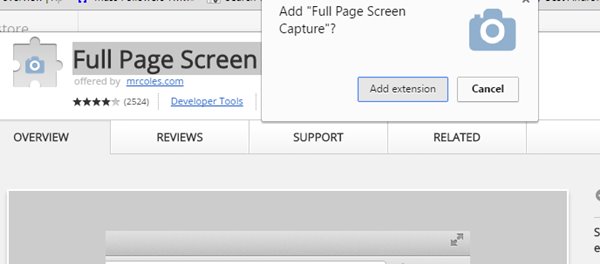
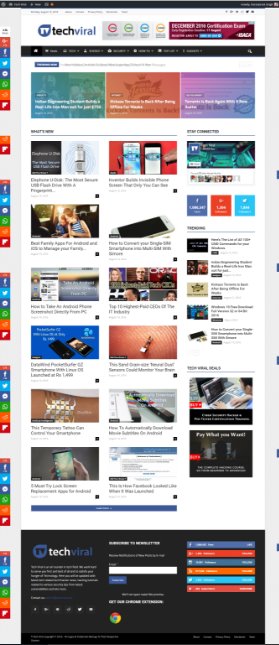
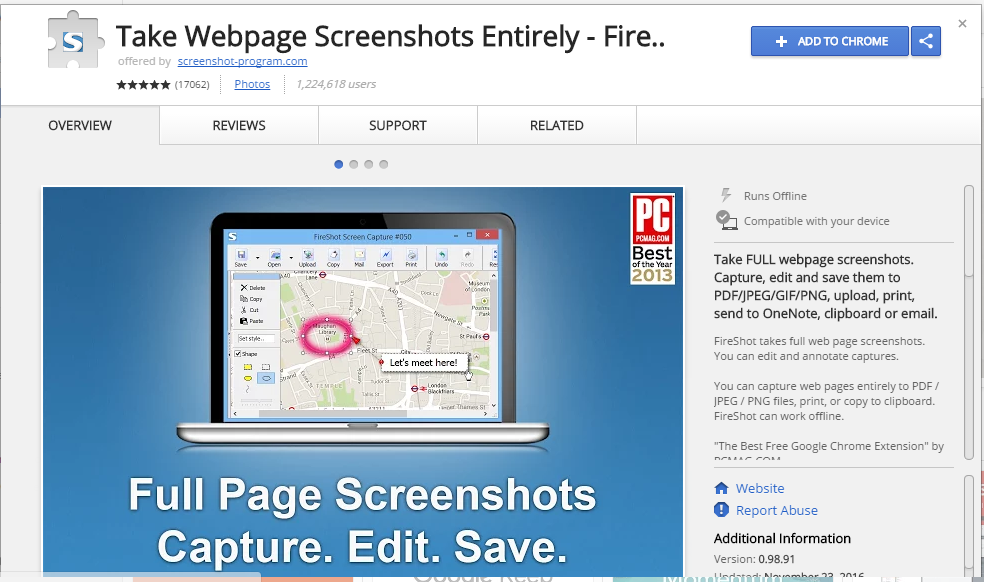
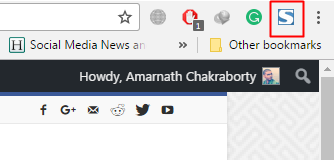
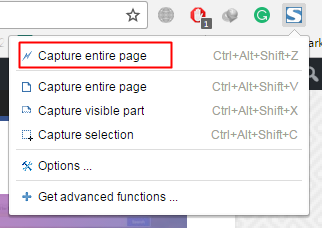
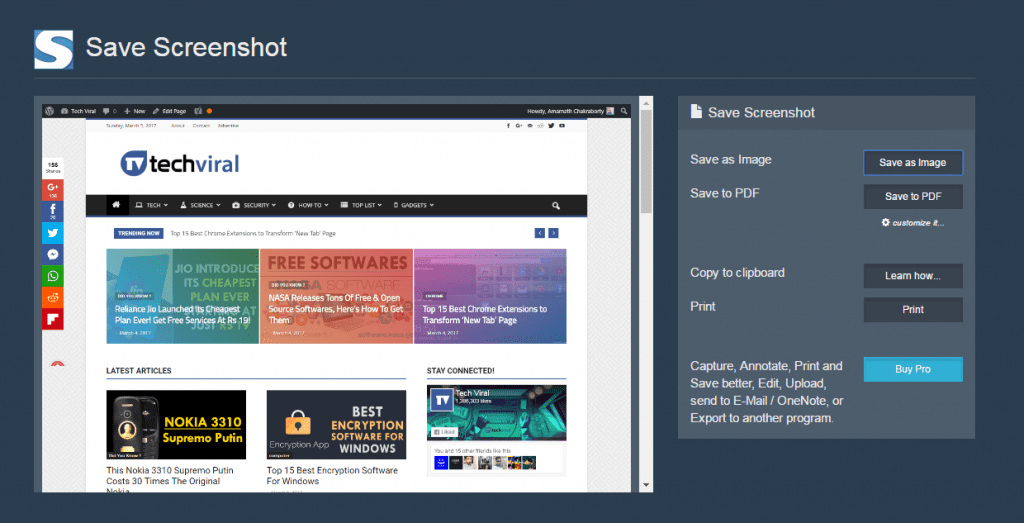
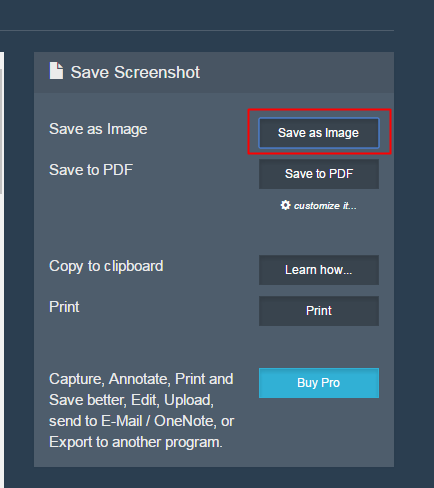
When someone writes an post he/she maintains the thought
of a user in his/her mind that how a user can be aware of it.
Therefore that’s why this article is perfect. Thanks!