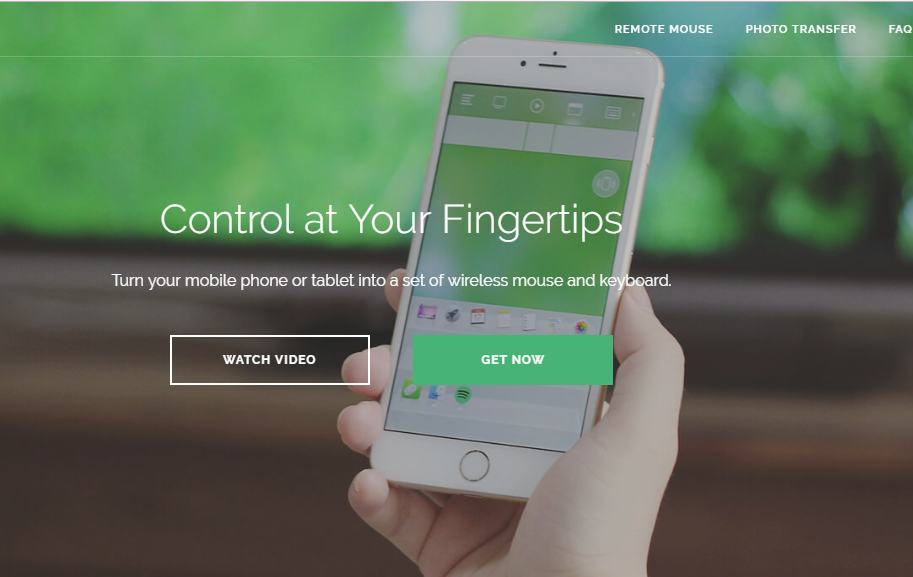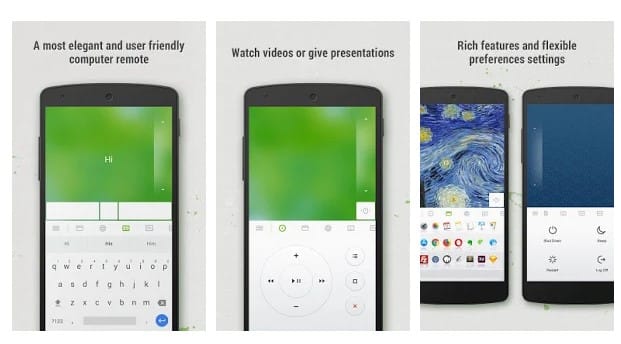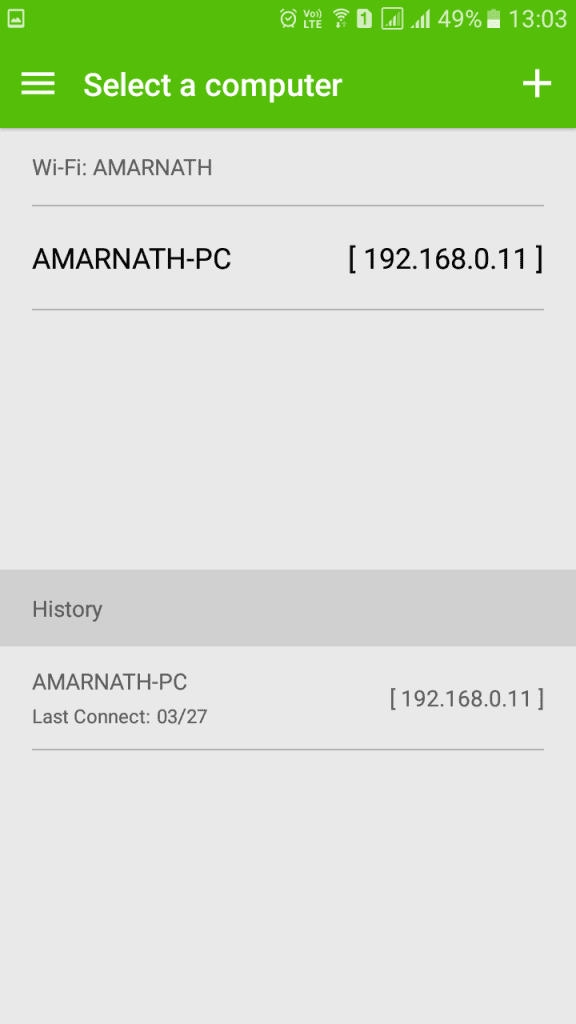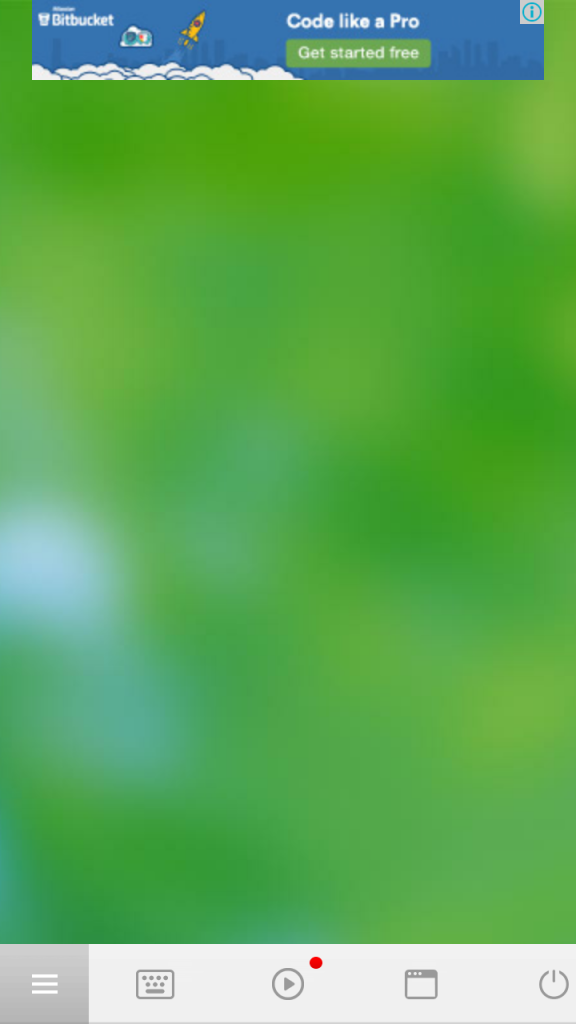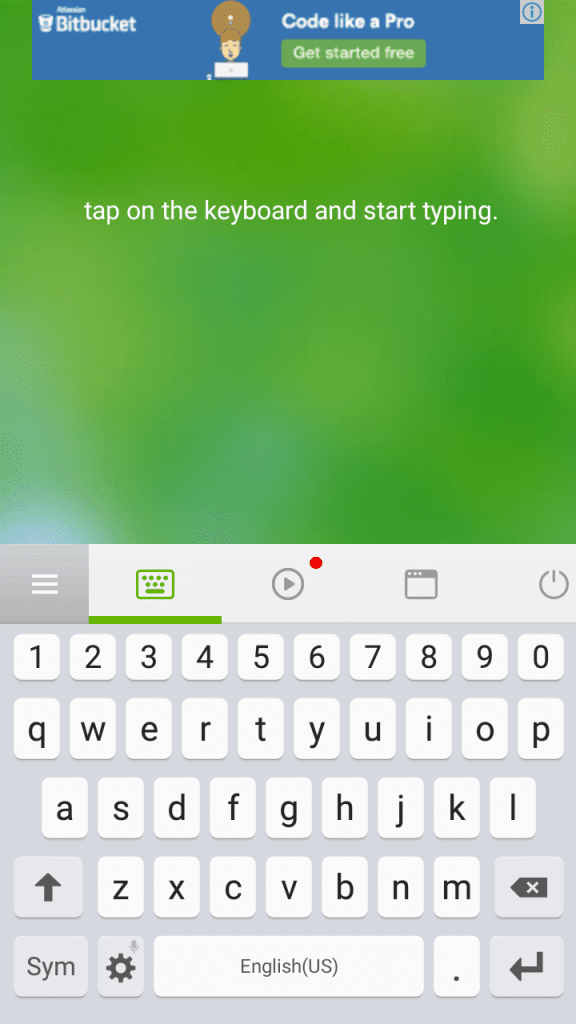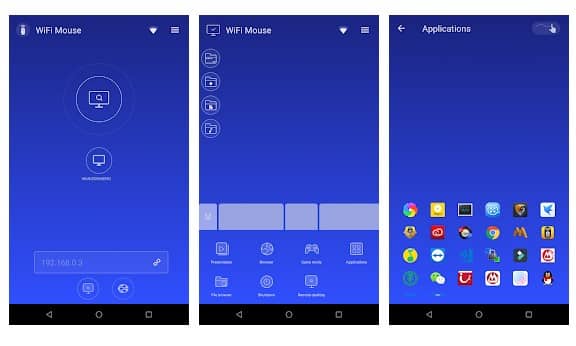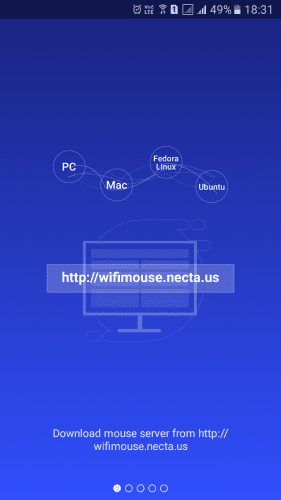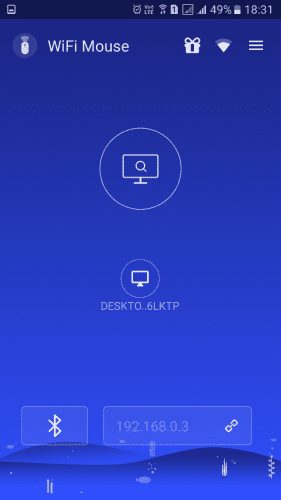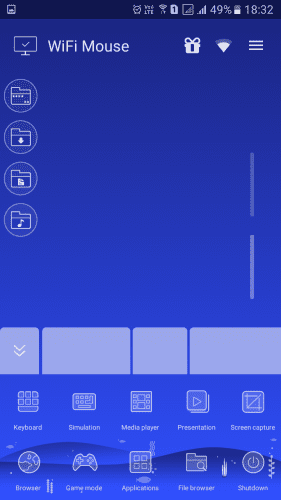If you have ever used a laptop, you might know that adjusting the laptop’s keyboard and touchpad could be a troublesome task. Although many users use the laptop’s keyboard and touchpad, attaching a wireless keyboard and mouse is more ergonomic.
Do you know that you can eliminate those wireless devices and use your Android smartphone as a mouse and keyboard for your laptop/computer? Using an Android smartphone as a mouse has multiple benefits like you can control your desktop while lying in bed, you don’t need to worry about carrying a wireless mouse & keyboard during travel, etc.
More importantly, if your computer mouse dies, your Android can be a good backup. So, in this article, we will share some of the best methods that would help you use Android as a mouse and keyboard.
Steps to Use Android As Mouse and Keyboard
To use Android as Mouse and keyboard, you need to use some third-party software. But, don’t worry, we have tested all the software, and they don’t pose any security risk. So, let’s check out.
Using Remote Mouse
Remote Mouse turns your mobile phone or tablet into a wireless user-friendly remote control for your computer. It’ll surprise you with a fully simulated touchpad, keyboard, and featured remote panels, which make your remote experience simple and efficient.
Step 1. First of all, you need to download the Remote Mouse client on your Windows computer. Visit here and download and install it.
Step 2. Now you need to download the Remote Mouse app on your Android smartphone.
Step 3. Make sure your phone and computer are connected to the same wifi network. Open the Android app, and you will see your computer there.
Step 4. Your android app will show you the screen like below. It was a mouse trackpad; glide your fingers there.
Step 5. Now, if you want to open up the keyboard, tap on the keyboard and start typing.
That’s it! You are done. This is how you can use your Android as a mouse and keyboard.
Using WiFi Mouse
WiFi Mouse transforms your phone into a wireless mouse, keyboard, and trackpad for your computer. It enables you to control your PC/Mac/Linux effortlessly through a local network connection.
The media controller, presentation controller, and remote file explorer were all in this controller app.
Step 1. First, download and install WiFi Mouse (keyboard trackpad) on your Android smartphone and launch it.
Step 2. Now the app will ask you to download the mouse server from http://wifimouse.necta.us. Download it and install it on your computer.
Step 3. Make sure your computer and phone have been connected to the same Wifi network. Now, the app will search for your computer. Once detected, it will show you the name of your computer. Tap on it to continue.
Step 4. If everything goes right, you will be able to see the screen like below. This is a mouse pad. You can move your fingers to control your computer.
Step 5. If you want to access the keyboard, tap on the menu and select ‘Keyboard.’
That’s it; you are done. This is how you can use (keyboard trackpad) your Android as a mouse and keyboard.
So above is all about how to use Android as Mouse and keyboard. You can easily control your computer using your android device.
I hope this article helped you! Please share it with your friends also. If you have any doubts related to this, let us know in the comment box below.