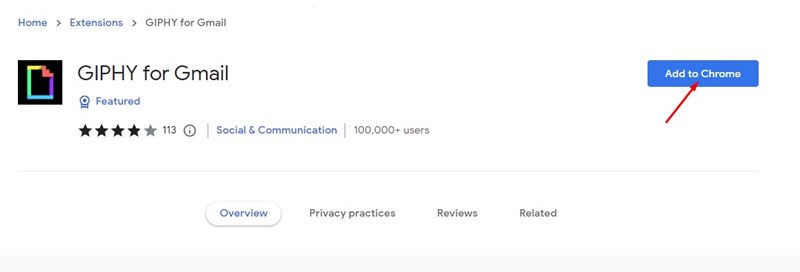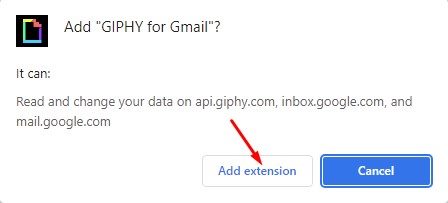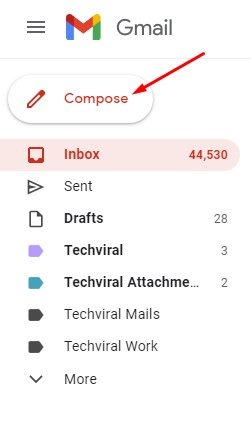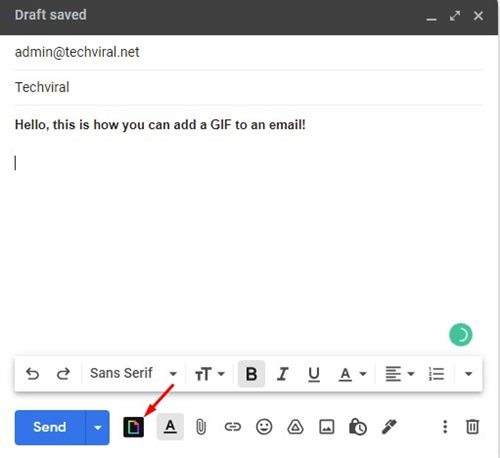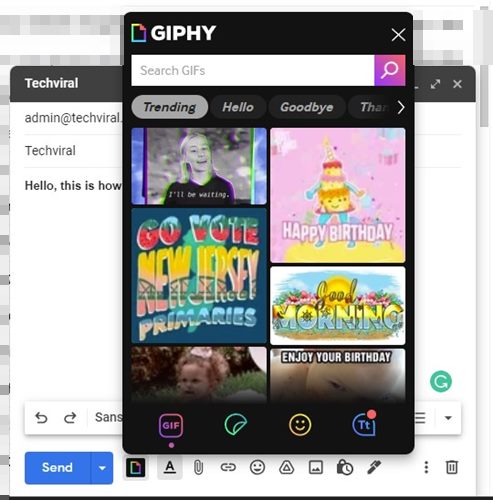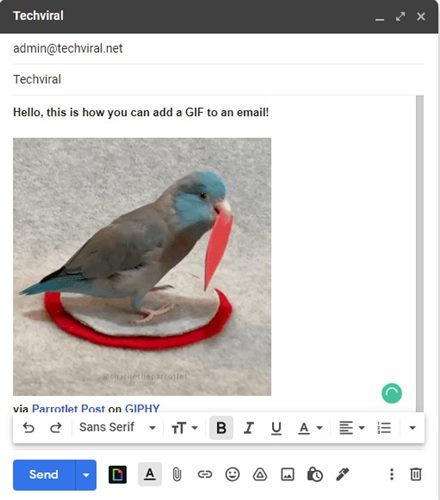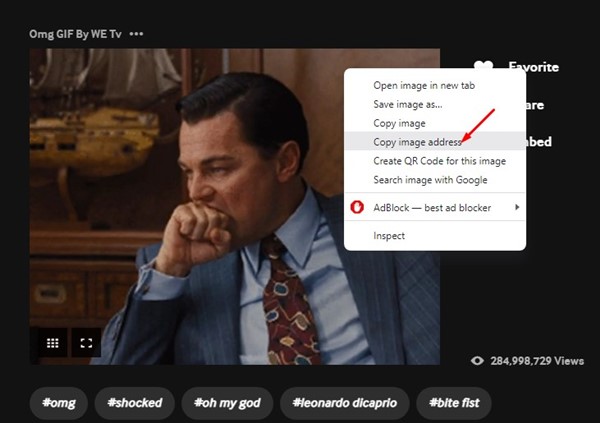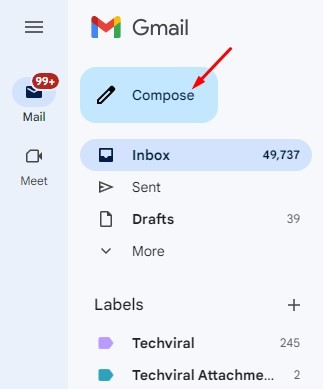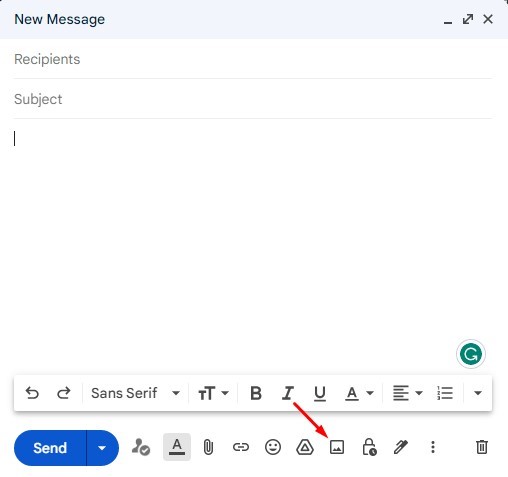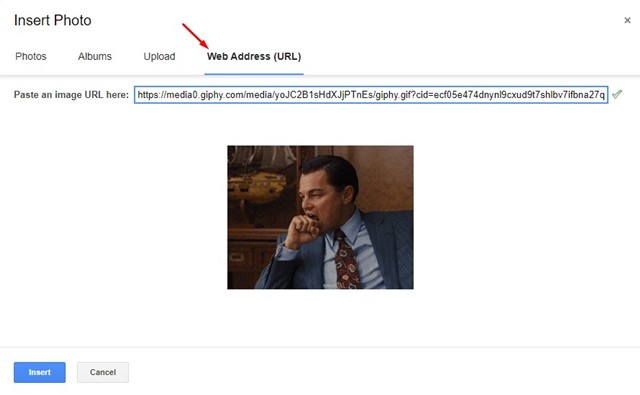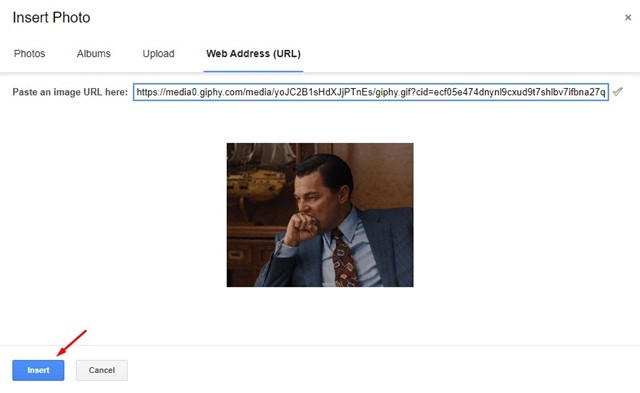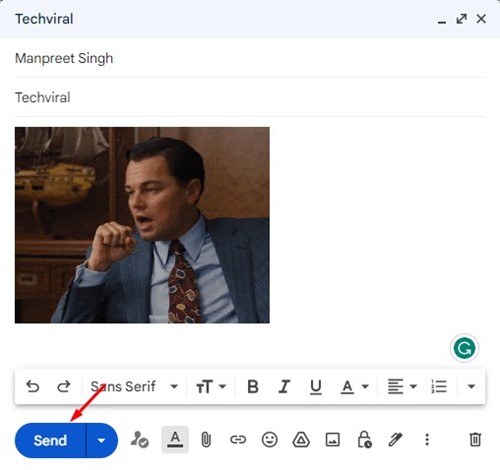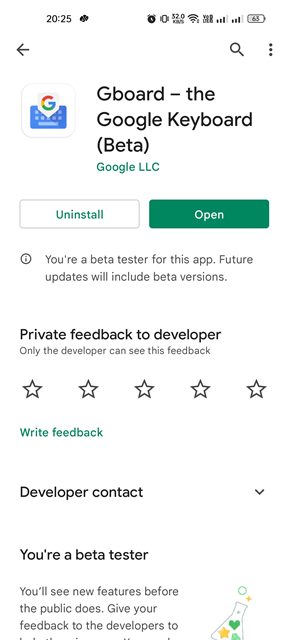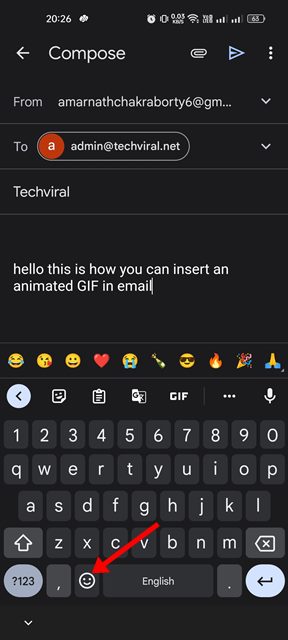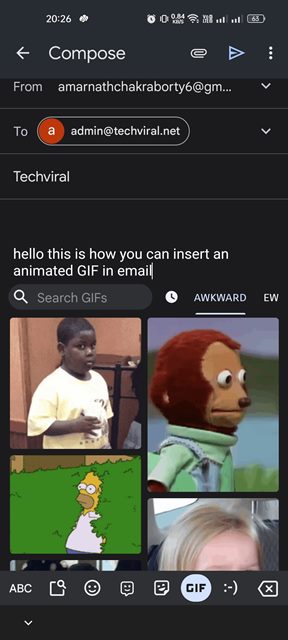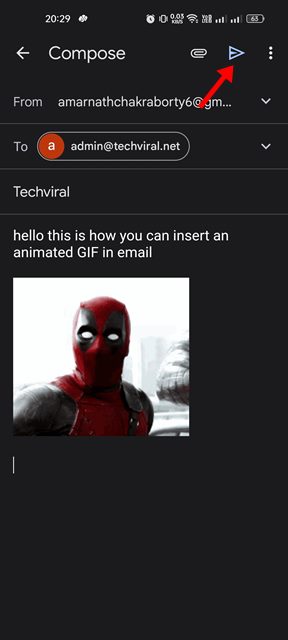These days, you have the option to add GIFs in conversations. You will find a dedicated GIF option on popular instant messaging and keyboard apps. GIFs certainly improve how you express yourself in a conversation, which is why there’s a growing demand for them.
While most instant messaging & social network sites you use support GIFs, what if you want to insert a GIF into an email in Gmail? Unlike instant messaging apps, Gmail doesn’t officially support the GIF feature, but that doesn’t mean you can’t use it in your email.
Steps to Add a GIF to an Email in Gmail
If you use Gmail on a desktop, you need an extension to get GIF support, whereas, on Android, you need to use the Gboard app. Below, we have shared a step-by-step guide on how to send GIFs in Gmail for desktop & Android. Let’s check out.
1) Insert a GIF image into an email in Gmail
To send GIFs in Gmail, you must install the GIPHY for the Gmail Chrome extension. Here’s how to install the extension and insert an animated GIF into an email.
1. First, open your Chrome browser and visit this webpage.
2. The above link will redirect you to GIPHY for Gmail’s extension page. Next, you need to click on the Add to Chrome button.
3. Once done, click on the Add extension button.
4. After installing GIPHY for the Gmail Chrome extension, open Gmail and click the Compose button.
5. Now, compose the email you want to send to others. At the bottom toolbar, click on the GIPHY icon.
6. Now, you will see many animated GIFs. You can even use the search bar to search for GIFs. To insert the GIF into the email, click on it.
7. The GIF will be inserted into your email message. Once done, click the Send button to send the email with GIF.
That’s it! This is how you can insert an animated GIF into an email in Gmail.
2) Add a GIF to an Email in Gmail (Without any extension/app)
A workaround lets you add GIF to any email message in Gmail without any extension or app. Here are the steps to add GIF to email in Gmail.
1. First, you need to copy the GIF URL you want to add to email. To copy the URL, right-click on the GIF and select ‘Copy image address‘.
2. Now open Gmail on your web browser and compose a new email or open the email message where you want to send a GIF.
3. At the bottom, click on the ‘Insert Photo‘ icon.
4. On the Insert Photo prompt, switch to the ‘Web Address (URL)‘ and paste the URL of the GIF you’ve copied.
5. Now wait until Gmail fetches the GIF from the web address. Once fetched, click on the ‘Insert‘ button.
6. Now compose the email and click on the Send button.
That’s it! This is another way of adding GIFs to an email in Gmail.
3) Send GIFs on Gmail for Android
If you use the Gmail Android app to send and receive emails, you need to use the Gboard. Gboard is Google’s default keyboard app pre-installed on most Android smartphones. Here’s how you can use Gboard to insert an Animated GIF into an email.
1. First of all, download & install the Gboard app on your Android. Once done, make Gboard your default keyboard app.
2. Now, open the Gmail app and compose an email.
3. On Gboard, tap on the emoji icon, as shown below.
4. On the emoji panel, switch to the GIF tab.
5. Now select the GIF you want to add to an email. Once done, tap on the Send button.
That’s it! This will attach the animated GIF with your email in Gmail.
You can add GIFs to an email to catch the recipient’s attention. So, this is the easiest way to insert an animated GIF into an email in Gmail. Let us know if you have any doubts about inserting GIFs into an email on Gmail.