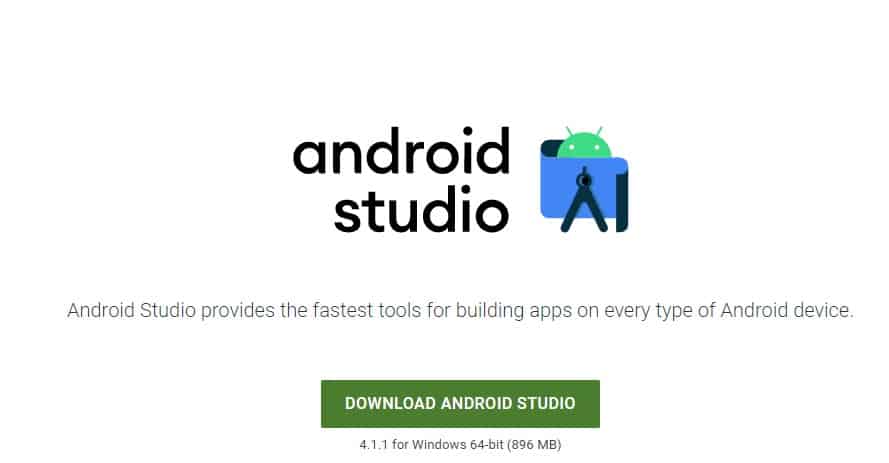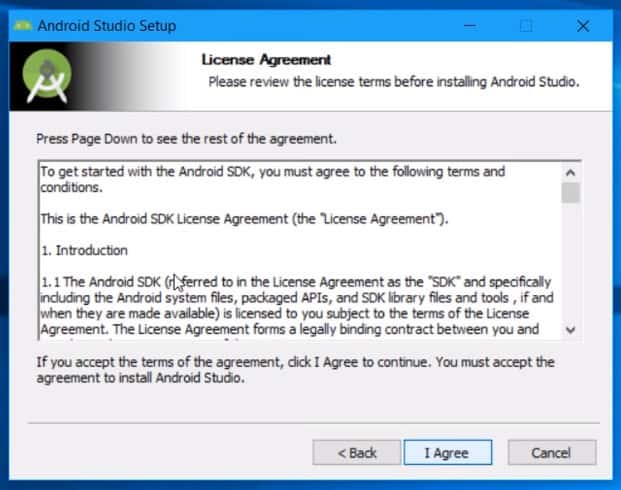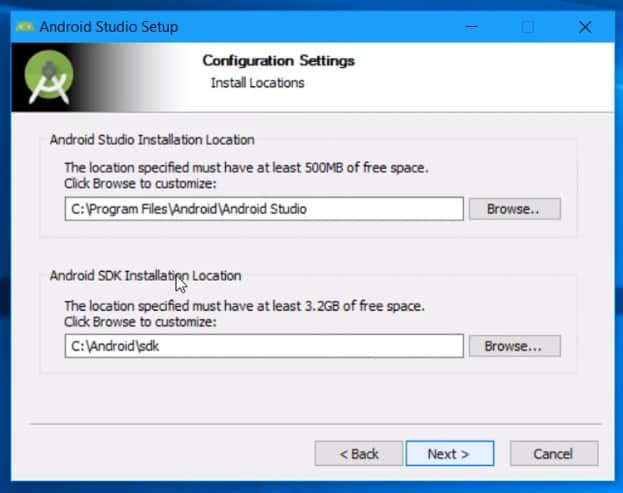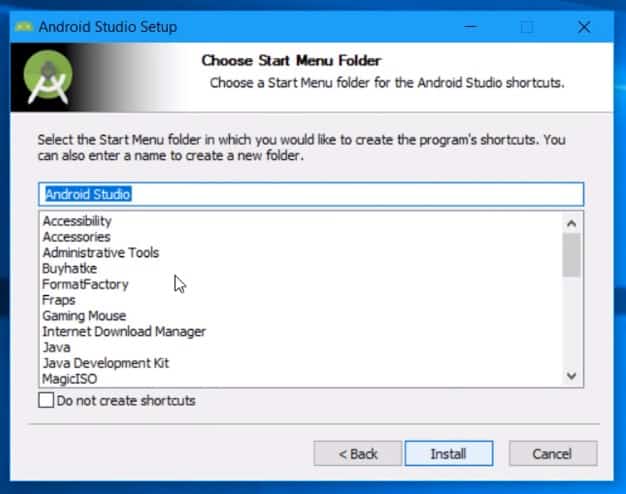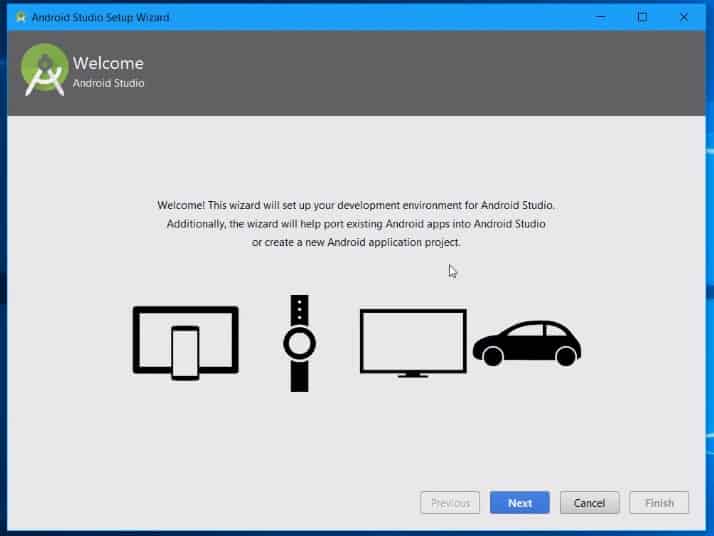Do you want to create your own Android apps? If yes, then, of course, you are in the right place. As here we will simply show you the base start for your trip, and to do so let me clarify that the first necessary step is to install Android Studio on your PC, though it is not the only IDE with which you can create Android apps, we all know very well that the official one is undoubtedly better adapted for the OS itself.
Basically, now if we talk about the Android Studio, then let me clarify that earlier it was not very different from IntelliJ IDEA, on which it is based, and it required installing Java JDK and the Android IDE separately at that time.
Install Android Studio On Windows PC In 5 Easy Steps
But, the fact is that recently the whole process has changed and, of course, now it is much easier than earlier. So, now without wasting much time let’s get started and simply explore the whole tutorial that we have mentioned below.
Step 1. First of all, download the Android Studio .exe file on your Windows PC. If you have a 64-bit system, then the size of the installation file will be 896 MB. You can also download the ZIP file, but we recommend you to download the .exe file as it’s easy to install.
Step 2. Once downloaded, double click on the .exe file and then click on the ‘I Agree’ button.
Step 3. On the next page, you need to specify the Android Studio Installation location and Android SDK installation location. Once done, click on the ‘Next’ button.
Step 4. On the next page, you need to choose the Start menu folder. Simply click on the ‘Install’ button.
Step 5. Now, wait until the installation completes. Once completed, open the Android studio app.
That’s it! You are done. This is how you can install Android Studio on Windows PC in 5 simple steps.
So, this article is all about how to install Android Studio on Windows PC. What do you think about this? Simply share all your views and thoughts in the comment section below. And if you liked this post then simply do not forget to share this tutorial with your friends and family.