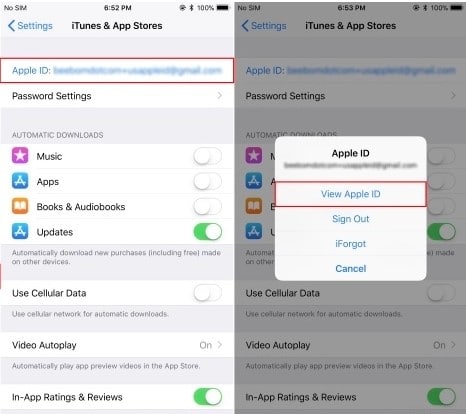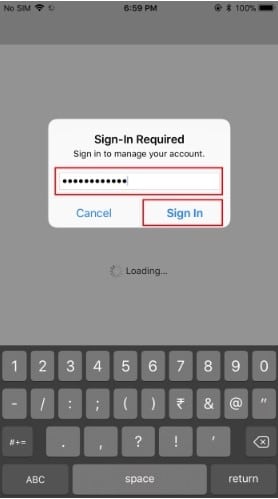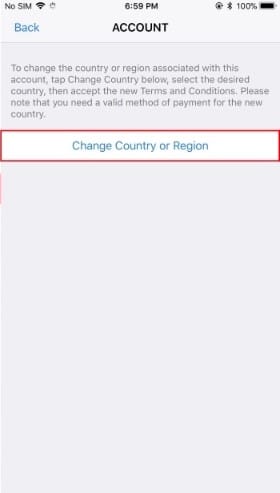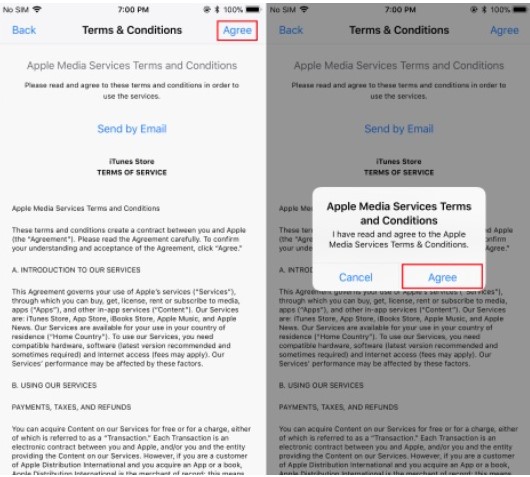Although not much, iOS also offers users plenty of customization options. The app ecosystem of iOS is also rock solid and you will find apps for every different purpose.
If you have been using iPhone for a while, then you might have come across an error message “Item you requested is currently not available in your country” on the app store.
So, what does that error really means? It means that the web content is available only in selected countries or regions and you can’t download that app.
These little things often disappoint iPhone users. So, in this article, we have decided to share a working method that would help you install Georestricted apps on iOS devices like the iPhone. Let’s check out.
Also Read: How To Make iPhone, Automatically Switch To Strongest WiFi
Steps to Install Georestricted Apps on iPhone
The method is quite simple and easy and you just need to follow some of the simple steps to proceed with this.
Step 1. First of all, head to the Settings > iTunes & App Store > (Your Apple ID). Under that page, tap on the ‘View Apple ID’ Option.
Step 2. On the next page, log in with your Apple ID and Password.
Step 3. On the next page, tap on the ‘Country/Region‘ and on the next screen tap on ‘Change Country or Region’ option.
Step 4. Now you will be presented with a list of countries. Select the one as per your wish. Once done, tap on the ‘Agree‘ button.
Step 5. Now you will be asked to fill in the billing address. You can fill any address of the selected country. Once done, click on the ‘Next‘ button.
That’s it, you are done! Now your Apple store region has been changed. Now visit the app page and download the app. You can now download the geo-restricted app without any error.
So the above discussion is all about how to install geo-restricted apps on iPhone. Use the guide and easily get your favorite apps that are not allowed to be downloaded in your country. I hope this article helped you! Please share it with your friends also. If you have any doubts related to this, let us know in the comment box below.