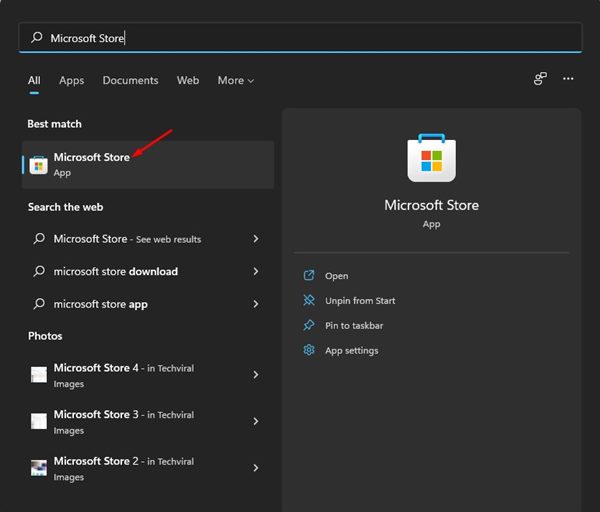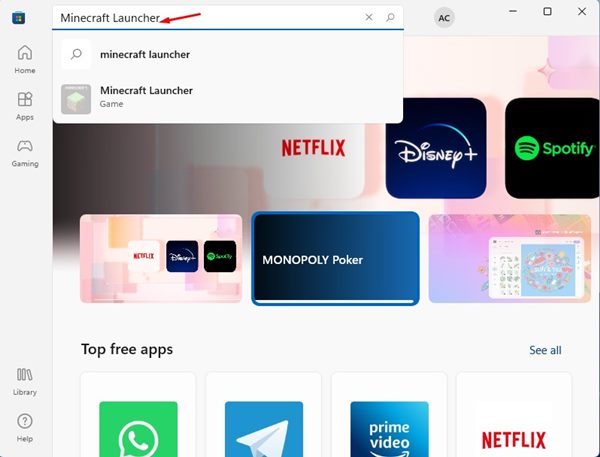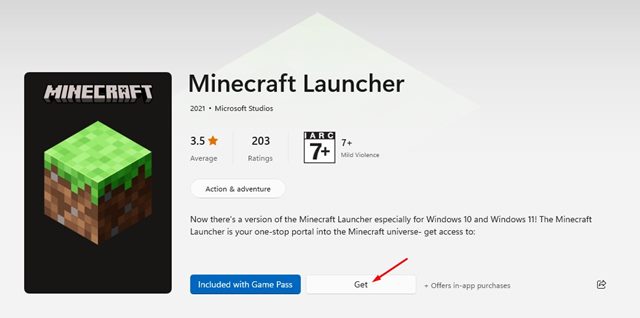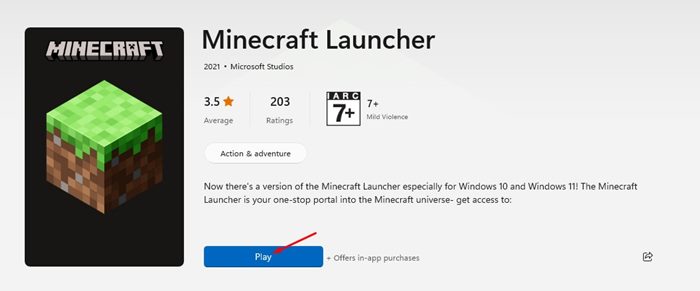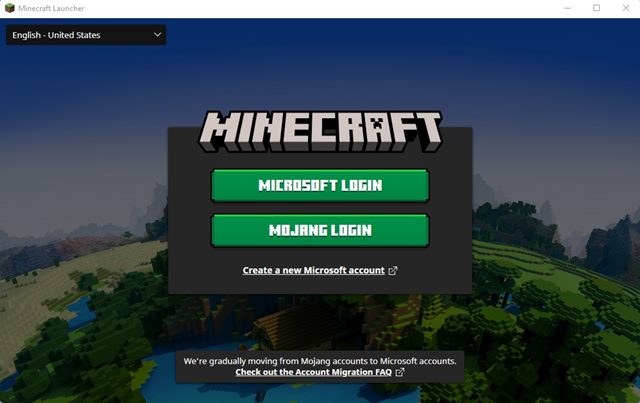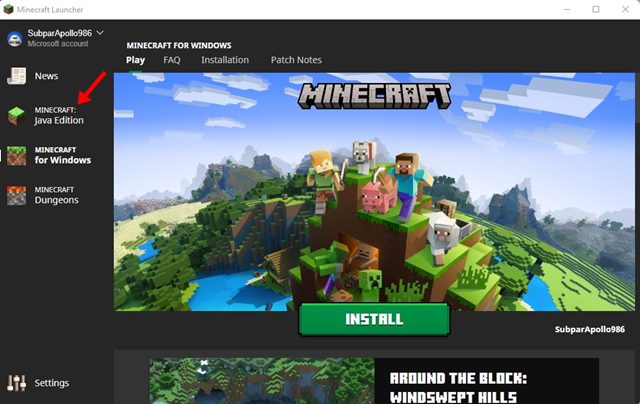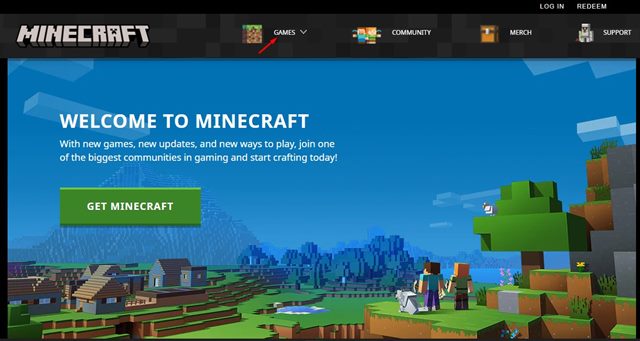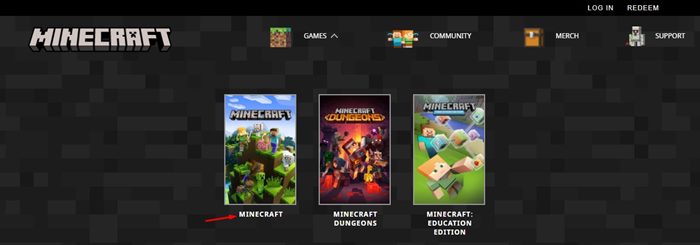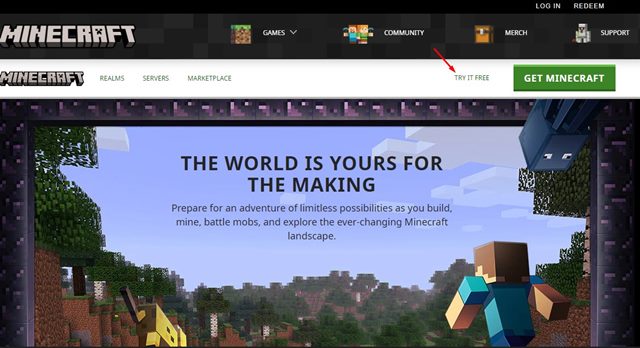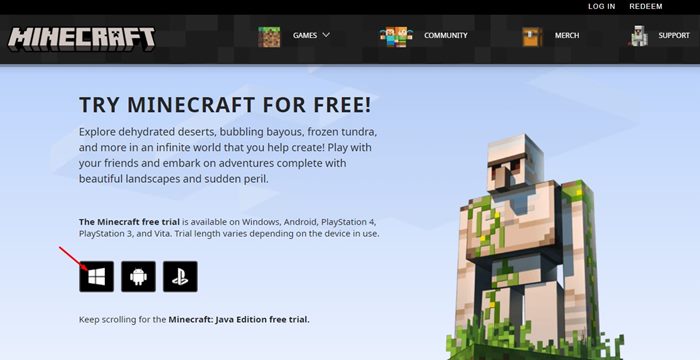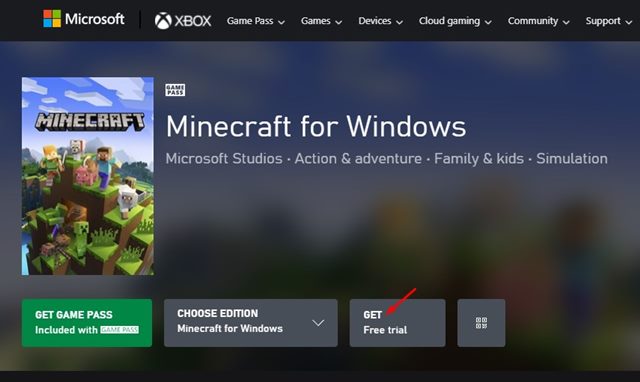When Microsoft launched Windows 11, it claimed that the operating system would favor gamers. This is true to some extent since it has many game-related features. A few years ago, Microsoft launched a new game subscription service known as Xbox Game Pass.
Xbox Game Pass is basically a video game subscription service from Microsoft that offers both free and premium games. With a single subscription, you will be able to access many premium games for free.
Recently, Minecraft has been added to the Xbox Game Pass library, allowing users to play all three titles of Minecraft on PC with a single subscription. So, if you are willing to play Minecraft on your Windows 11 PC, you are reading the right guide.
In this article, we will list the few best ways to download & install Minecraft on Windows 11. Let’s check out.
About Minecraft Launcher
If you want to play Minecraft on Windows 10 and Windows 11, you would need to download & install the Minecraft Launcher. Minecraft launcher is basically a launcher that can run three different editions of Minecraft –
- Minecraft (Bedrock Edition)
- Minecraft: Java Edition
- Minecraft Dungeons
Without the Minecraft launcher, users would need to access these three titles independently from the official website. If you have Xbox Game Pass, you can download the Minecraft launcher and access all three titles of Minecraft for free.
Steps to Download & Install Minecraft on Windows 11
You can rely on the Microsoft Store to download & install Minecraft on your system. Here are some of the simple steps you need to follow.
1. First of all, open the Windows 11 Search and type in Microsoft Store. Then, open Microsoft Store from the list.
2. In the Microsoft Store, search for Minecraft Launcher.
3. From the list of results, click on the Minecraft Launcher
4. On the next screen, click on the Get button.
5. Now wait until the game downloads. Once downloaded, click on the Play button to play the game.
6. You will be asked to log in with your Microsoft account with an Xbox Game Pass subscription.
7. On the left pane, you will find three Minecraft titles. You need to select the title and install the game.
That’s it! You are done. This is how you can download & install Minecraft on Windows 11 operating system.
2. Download & install Minecraft via its official website
In this method, we will use Minecraft’s official website to download & install Minecraft on Windows 11. Here are some of the simple steps you need to follow.
1. First of all, visit this webpage and click on the Games option as shown below.
2. On the drop-down menu, click on Minecraft.
3. Click on the Try it Free option on the next page, as shown below.
4. On the Try Minecraft for free page, click on the Windows operating system.
5. This will open the Xbox store. You need to click on the ‘GET Free Trial’ option, as shown below.
That’s it! You are done. This is how you can download & install Minecraft on Windows 11.
Installing Minecraft is pretty easy on Windows 11. You can rely on any of these two methods to get the game installed on your system. I hope this article helped you! Please share it with your friends also. If you have any doubts related to this, let us know in the comment box below.