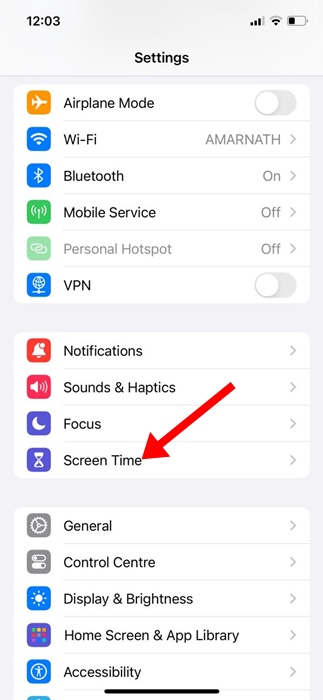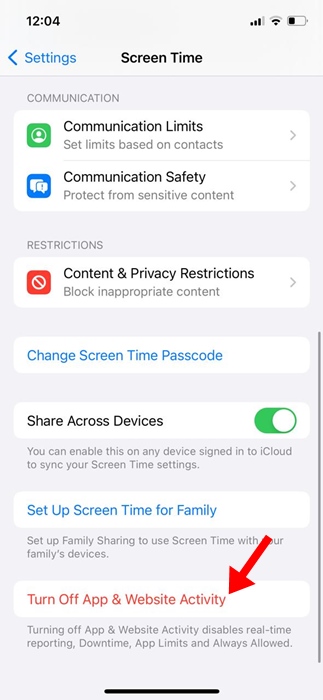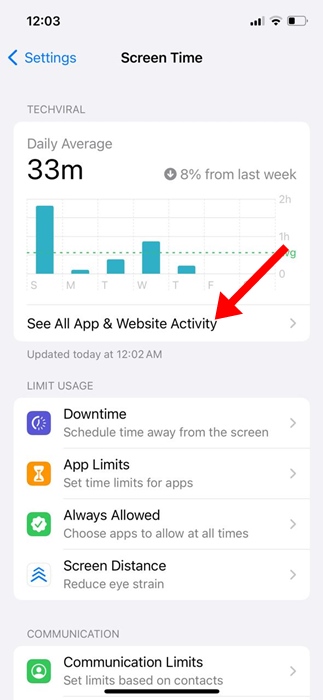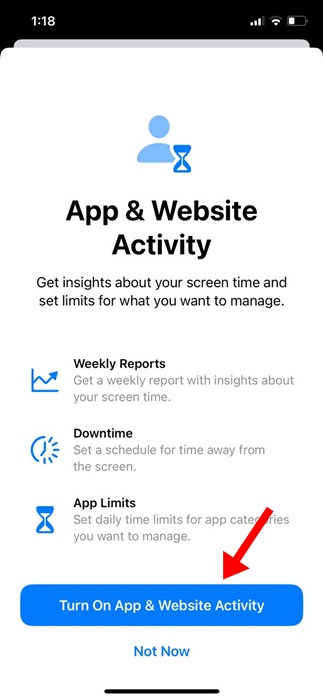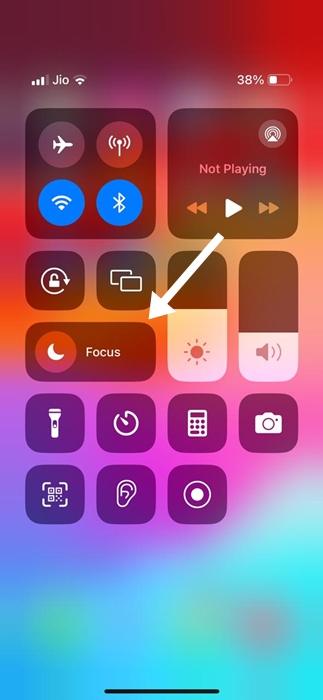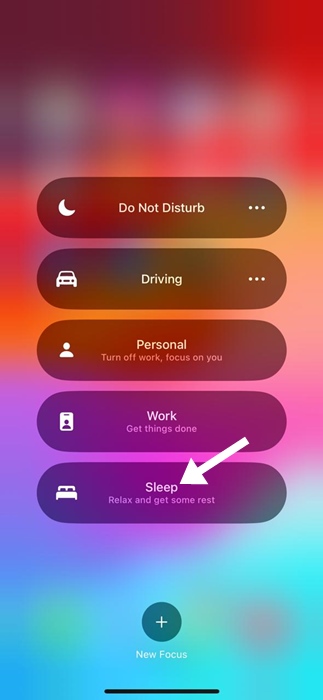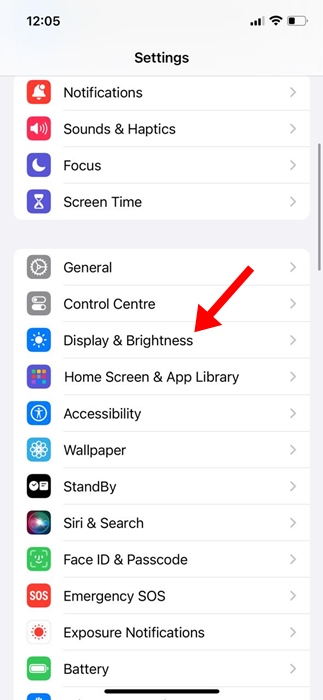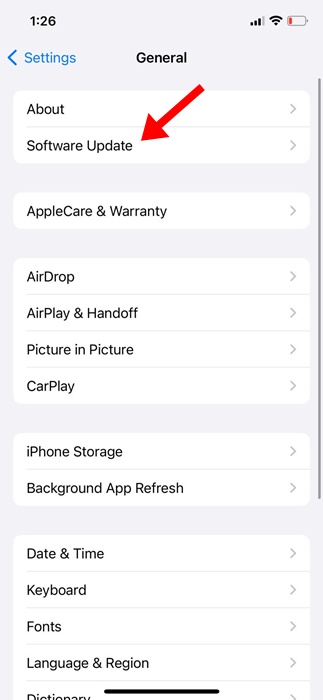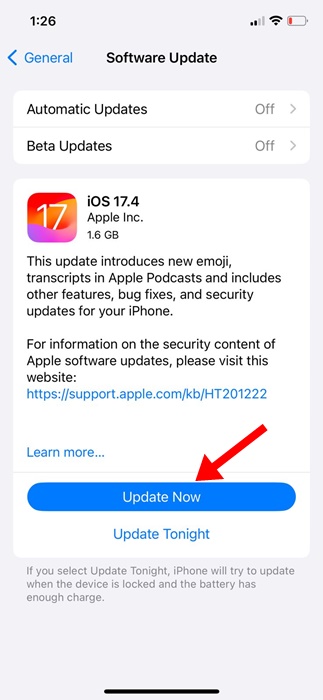Screen Time of iPhone is an excellent feature as it shows you how much time you have spent on apps, websites, and more. Many iPhone users use the Screen Time feature of the iPhone to eliminate phone addiction and adopt healthy habits.
For those users, Screen Time showing inaccurate data may be a problem. Like all other features and apps, the Screen Time feature of your iPhone can sometimes misbehave. When the feature fails to function properly, it may show incorrect screen time.
iPhone Showing Incorrect Screen Time? 8 Ways to Fix it
However, the good thing is that the iPhone showing incorrect screen time problems can be easily fixed. You must follow some general troubleshooting tips to eliminate this issue on your iPhone. Here’s what you need to do.
1. Restart your iPhone
Restarting the iPhone will not update Screen Time, but it will possibly remove any bug or glitch conflicting with the Screen Time services.
So, before you follow the next methods, make sure to restart your iPhone. To restart your iPhone, press the Side button and then pick the Slide to Restart option.
2. Disable and Re-Enable the Screen Time feature
The simple solution to fix the iPhone showing incorrect screen time is resetting the feature. You can disable and re-enable the screen time on your iPhone to reset the report. Here’s what you need to do.
1. To get started, launch the Settings app on your iPhone.
2. When the Settings app opens, tap on Screen Time.
3. On the Screen Time screen, tap the Turn Off App & Website Activity option.
4. This will turn off the Screen Time feature on your iPhone.
5. To turn on the feature again, tap on App & Website Activity.
6. On the App & Website Activity screen, tap the Turn on App & Website Activity button at the bottom.
That’s it! This will reset the Screen Time feature and delete the existing data saved.
3. Enable the Sleep Focus Mode
It’s important to note that the iPhone showing incorrect screen time is a problem that can be fixed only by resetting the existing data.
However, you can make some manual changes to avoid the same problem in the future. Enabling the Sleep Focus mode will pause your apps & notifications before bed.
So, when you sleep, the Sleep Focus mode stops notifications from waking up on your iPhone screen, which helps the Screen Time feature generate the report more accurately.
1. To get started, open the Control Center on your iPhone.
2. When the Control Center opens, tap on the Focus mode.
3. On the Focus Mode, select Sleep.
That’s it! This will immediately open the Sleep Focus mode on your iPhone.
4. Make Sure You’re Checking the Screen Time for Correct Device
If you have multiple Apple Devices linked to your Apple ID, your iPhone will also show the Screen Time of other linked devices.
It’s possible that you are viewing the Screen Time data of other linked devices, making you believe your iPhone is reporting incorrect Screen Time data.
So, you need to ensure that you’re viewing the Screen time of your iPhone, not any other device linked to your Apple ID. Here’s what you need to do.
1. Launch the Settings app on your iPhone.
2. When the Settings app opens, tap on Screen Time.
3. On the Screen Time page, tap on See all App & Website Activity.
4. On the next screen, tap on the Devices at the top right corner.
5. On the menu that appears, select your iPhone.
That’s it! You will now be able to see the Screen Time data gathered from your iPhone.
5. Turn off the Always on Display
If you are using iPhone 14 Pro or above, you will have an amazing feature known as Always On Display. The feature shows you the time, date, and app notifications on the lock screen.
While this is a useful feature, it sometimes conflicts with the Screen Time of your iPhone. The Always On Display sometimes forces your iPhone to believe the screen is turned on, leading to a spike in the Screen Time data.
Hence, it’s recommended that you turn off the Always on Display feature on your iPhone and see if it helps. Here’s what you need to do.
1. Launch the Settings app on your iPhone.
2. When the Settings app opens, tap on Display & Brightness.
3. On the Display & Brightness screen, tap Always On Display. On the Always on Display screen, turn off the toggle for Show Wallpaper, Show Notifications, and Always On Display.
That’s it! Once the Always on Display is turned off, continue using your iPhone for a day. Check whether the Screen Time numbers are in check.
6. Update Your iPhone
Many users on the Apple Support Community have asked about inaccurate screen time data problems and the solution to that problem is very simple – Simply update your iPhone.
A few iPhone users have found that updating their iOS version to the latest has helped them fix the Screen Time problem they were facing.
Actually, users have faced incorrect screentime activity in the past due to a bug in the version of iOS installed. Such bugs can be eliminated by updating the iPhone.
1. Open the Settings app on your iPhone.
2. When the Settings app opens, tap on General.
3. On the General Screen, tap on Software Update.
4. Now check if an update is available. If one is available, download and install it.
That’s it! This is how you can update your iPhone in simple steps.
7. Reset All Settings
If you still see an incorrect Screen Time report, you can try resetting your iPhone. However, before you reset all settings, remember to back up your important settings, such as ringtones, WiFi passwords, etc. Here’s how to reset all Settings on your iPhone.
1. Launch the Settings app on your iPhone.
2. When the Settings app opens, tap on General.
3. On the General screen, tap on Transfer or Reset iPhone.
4. On the Transfer or Reset iPhone screen, tap on Reset.
5. On the prompt that appears, select Reset all settings.
That’s it! This will start the reset process, which may take a few minutes to complete.
8. Contact Apple Support
If nothing has worked until now, the only option to fix your iPhone’s incorrect screen time is to contact Apple Support.
You can contact the iPhone Support Team and ask them to fix the problem you’re facing. Also, let them know what you’ve done so far to fix the Screen Time issue on your iPhone.
So, these are some working methods to fix iPhone showing incorrect screen time issue. Let us know if you need more help troubleshooting the screen time issue. Also, if you find this guide helpful, don’t forget to share it with your friends.