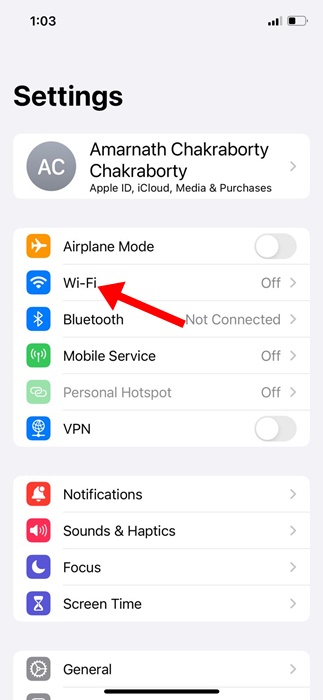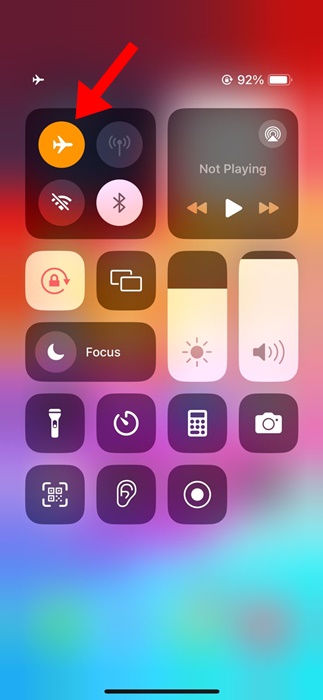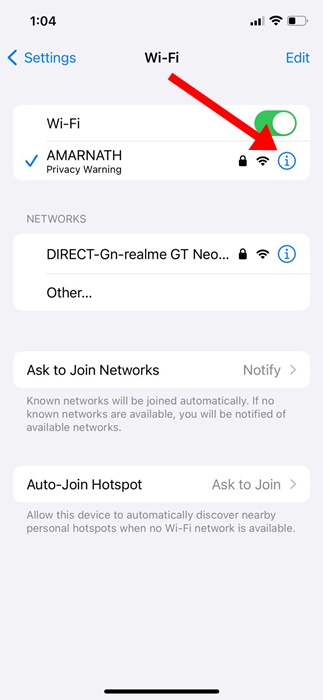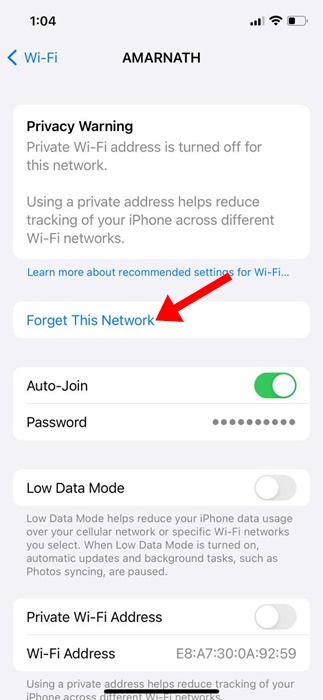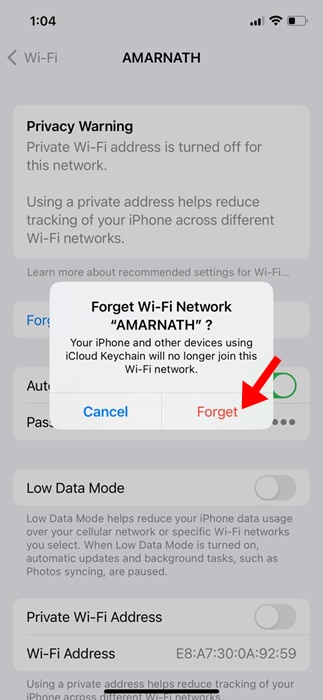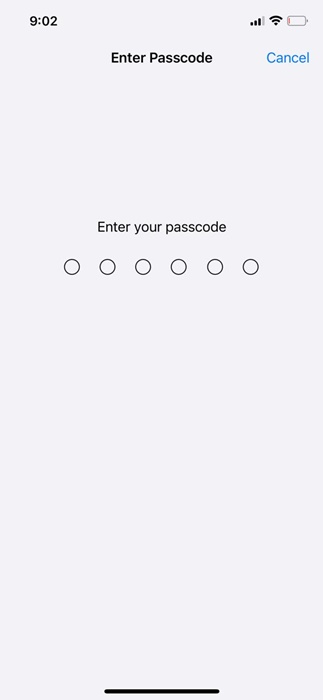Let’s face it, it can be frustrating when you’re unable to connect your iPhone to a specific WiFi network. Your iPhone could fail to connect to WiFi network for several reasons, but usually it’s a result of incorrect WiFi settings or problems with the router.
Whatever the reason is, if your iPhone won’t connect to a WiFi network, continue reading the article. Below, we have shared some easy methods to fix iPhone cannot connect to WiFi issue.
How to Fix iPhone Won’t Connect to WiFi Network
Since we don’t know the actual reason for the iPhone failing to connect to a specific WiFi network, we will have to follow all troubleshooting methods that resolve network or WiFi-related issues. Follow the methods as described.
1. Restart your iPhone
The very first step of every troubleshooting process is a simple restart. Maybe a temporary glitch or bug is preventing your iPhone from connecting to a specific Wi-Fi.
The best way to eliminate such bugs and glitches is to restart your iPhone. Press the Volume button and the side button of your iPhone to open the Power menu. On the Power menu, select the Slide to Restart option.
After the restart, open Settings > WiFi and try connecting to the WiFi network again.
2. Check your Router and ensure your iPhone is within range
If your iPhone is outside the range of the WiFi network you’re trying to connect with, the connection will fail.
You need to check if the WiFi router is turned on or if it’s not showing up on the nearby WiFi scan page of your iPhone.
If the router is turned on, you need to make sure you’re not too far from it. To confirm this, you can check the WiFi signal bars on your iPhone’s status bar.
3. Re-enable the WiFi on your iPhone
If you’re unable to connect to a specific WiFi network that is within range, it’s recommended to re-enable the WiFi feature again on your iPhone.
This will eliminate the bugs or glitches that may be preventing your iPhone from connecting to a specific WiFi network.
Open the Settings app on your iPhone and tap on the WiFi. Next, turn off the toggle beside WiFi and wait a few seconds before enabling it again.
4. Turn On/Off the Airplane mode
Many iPhone users have claimed to fix WiFi problems by turning the Airplane mode on & off.
Airplane mode, when enabled, closes all network connectivity, including the WiFi, Bluetooth, etc.
Enabling the Airplane mode temporarily disables all network connections and gives them a fresh start. After enabling the Plane mode, wait for about a minute and then disable it.
Once Airplane mode is turned off, check whether your iPhone is able to connect to the WiFi network.
5. Forget the WiFi network on iPhone
If you’re trying to connect to a saved WiFi, but your iPhone constantly fails to connect, you can forget that specific WiFi network. Here’s what you need to do.
1. Open the Settings app on your iPhone.
2. When the Settings app opens, tap on WiFi.
3. Now, you’ll be able to see all WiFi networks you are once connected to. Tap the (i) button next to the WiFi network name you want to forget.
4. On the next screen, tap on Forget This Network.
5. On the confirmation prompt, tap on Forget.
That’s it! Now connect to the WiFi network again and enter the password for it.
6. Reset the Network Settings on iPhone
If you’re facing the issue of your iPhone won’t connect to WiFi after installing an iOS update, it’s time to reset the Network Settings.
Incorrect or incompatible network settings are one prominent reason iPhones can’t connect to WiFi. You can try resetting the Network Settings to see if it helps.
1. To get started, launch the Settings app on your iPhone.
2. When the Settings app opens, tap on the General.
3. On the General screen, tap on Transfer or Reset iPhone.
4. On the Transfer or Reset iPhone screen, select Reset.
5. You will see a pop-up showing you types of Reset. Pick the Reset Network Settings option.
6. Now, you will be asked to enter your iPhone’s passcode. Enter it to continue.
7. On the Reset confirmation prompt, tap on Reset Network Settings.
That’s it! This will reset your iPhone’s network settings. After the network reset, check whether you can connect to the WiFi network again.
These are some simple steps to fix iPhone won’t connect to WiFi issue. We are sure the methods shared above would have already fixed the issue you were facing. If you need more help with this topic, discuss it in the comments below.