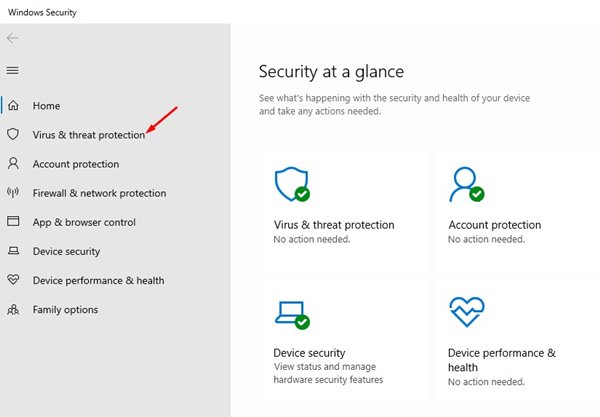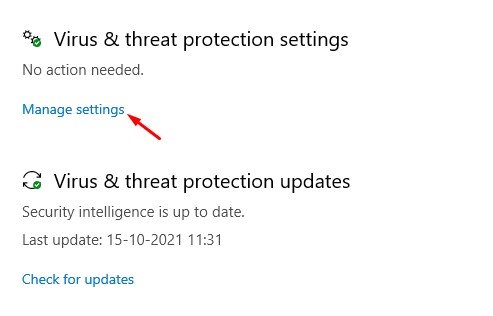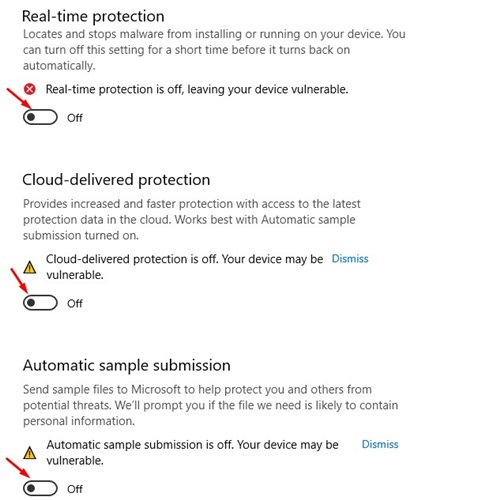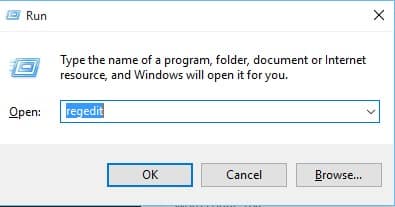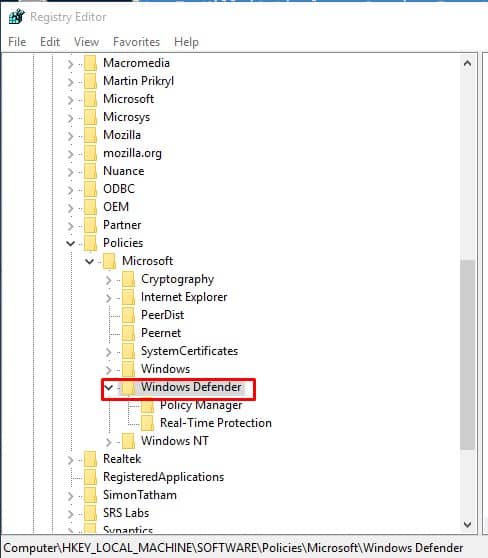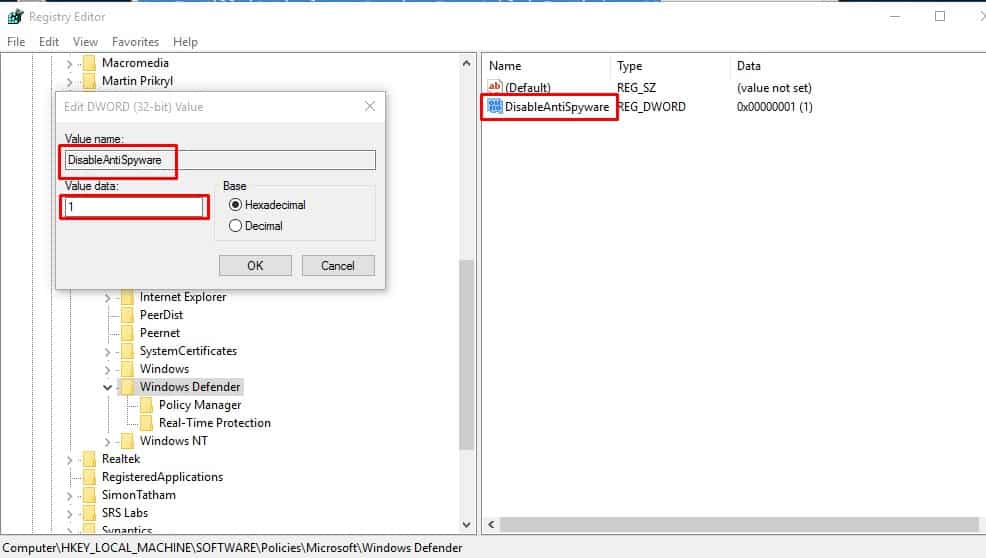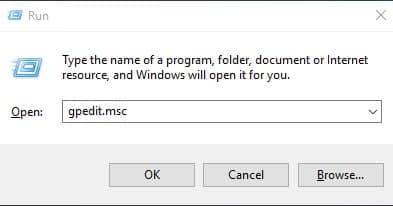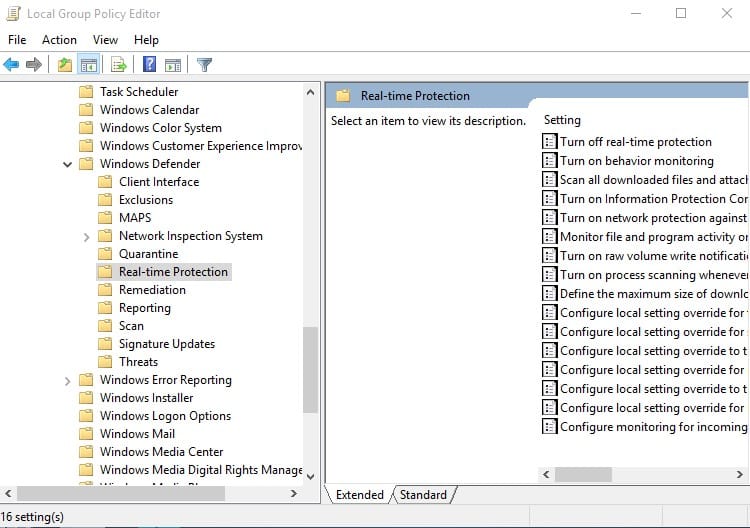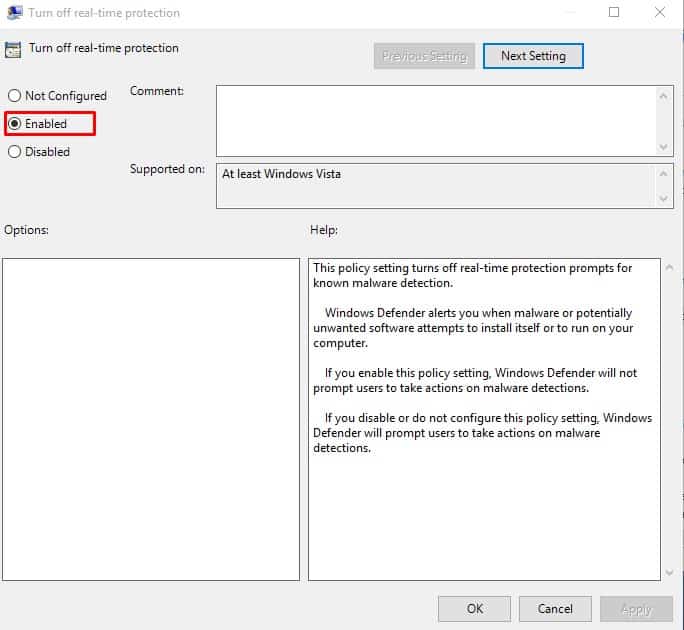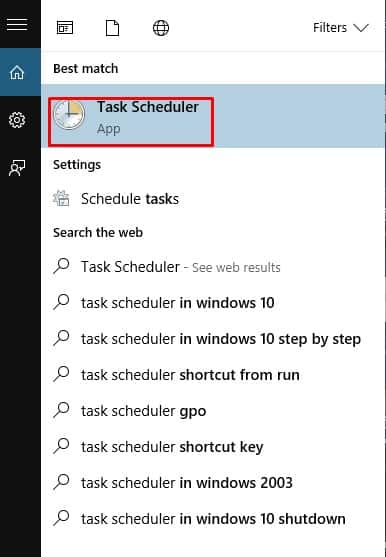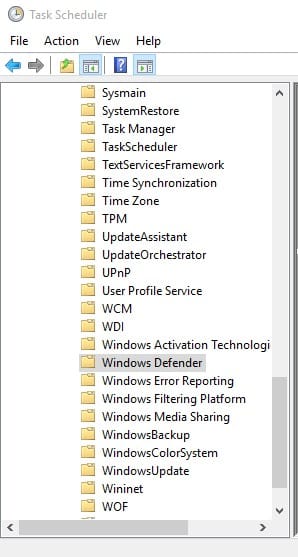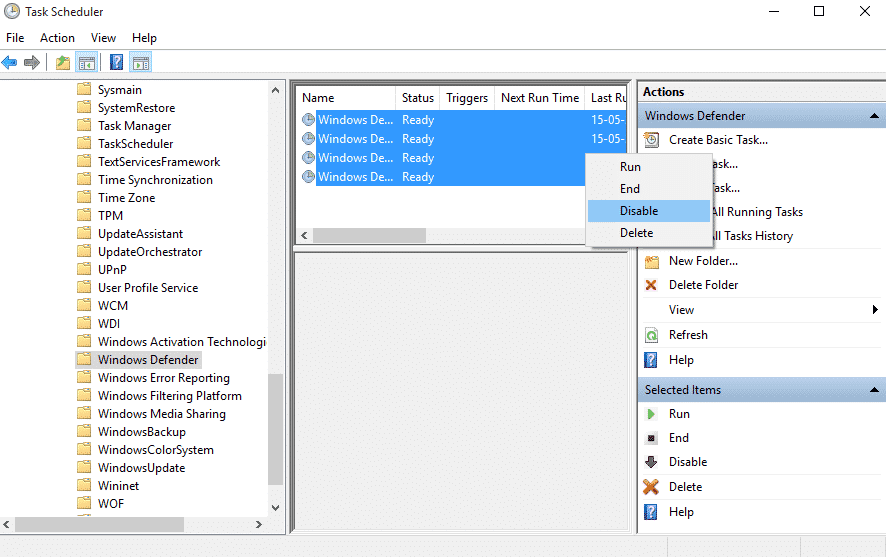If you have been using the Windows operating system for a while, you may know that Windows is not entirely free from bugs and errors. Not just that, but the operating system is also not entirely secure. However, to deal with security issues, Windows provides users with a built-in security tool known as Windows Defender.
Windows Defender runs an antimalware process in the background that continuously checks and protects your system against malware attacks. The Microsoft Antimalware Service Executable runs in the background and consumes many RAM and CPU resources.
Although Antimalware Service Executable is a necessary process that secures the system, it consumes lots of resources which cause our computer to slow down. What’s worst is that users can’t directly ‘End Task’ the Antimalware Service Executable from the task manager.
Ways To Kill ‘Antimalware Service Executable’ In Windows 10
So, in this article, we have decided to share some of the best methods to kill ‘Antimalware Service Executable’ entirely from Windows 10 computers. So, let’s know how to stop Antimalware Service Executable from running in Windows 10.
1. Disable the Real-Time Protection of Windows Security
You can disable the real-time protection feature of Windows Security to get rid of the Antimalware executable process. However, we recommend you install another security tool after disabling the real-time protection on the Windows Security app.
1. First, click on Windows Search and type ‘Windows Security‘. Next, open the Windows Security app from the list.
2. When the Windows Security app opens, click on the ‘Virus & threat protection‘ tab.
3. Next, click on the ‘Manage Settings‘ link under the Virus & threat protection settings.
4. On the next screen, disable the toggle for ‘Real-time protection‘. You can also disable the other two options – Cloud-delivered protection and Automatic sample submission.
That’s it! This will disable the real-time protection feature of Windows Security/Defender and would fix the Antimalware Service Executable high CPU usage problem.
2. Disable Windows Defender From The Registry Editor
Since the ‘Antimalware Service Executable’ is associated with Windows Defender, we need to disable the Windows Defender from the Registry Editor. Although you can disable Windows Defender from Settings, it still runs some processes in the background. So, here’s how to disable Windows Defender from the Registry Editor.
1. First, open the Run Dialog box and type in regedit.
2. Now head to the following path – HKEY_LOCAL_MACHINE\SOFTWARE\Policies\Microsoft\Windows Defender
3. In the next step, right-click on the Windows Defender and choose New > DWORD.
4. Name the new key as DisableAntiSpyware, double-click on it, and set the value to 1.
3. Stop ‘Antimalware Service Executable’ from Group Policy Editor
If the registry method failed to stop the ‘Antimalware Service Executable’. Then, you can consider this method. In this method, users must change the Group Policy Editor to kill the process.
1. Open the RUN dialog box and type in gpedit.msc
2. On the Group Policy Editor, head to the following path – Computer Configuration/Administrative Templates/Windows Components/Windows Defender Antivirus/Real-time Protection. On the right-hand side menu, double-click on Turn off real-time protection.
3. In the next window, select Enabled and click on Apply.
4. Disable Scheduled Tasks
Windows Defender has a few tasks scheduled to ensure proper security and protection. Since it’s scheduled to start at a given time, users don’t get the option to end the ‘Antimalware Service Executable’. So, in this method, users need to disable every scheduled task associated with Windows Defender to kill ‘Antimalware Service Executable’
1. First of all, open the Windows 10 search menu and search for Task Scheduler
2. In the next step, head to the following path – Task Scheduler Library > Microsoft > Windows > Windows Defender.
3. You will see four scheduled tasks. Right-click on all of them and select Disable
5. Install Any Other Antivirus tool
Windows Defender runs when your system doesn’t have any third-party security tool. Windows Defender won’t run side by side with any third-party software. So, if the methods mentioned above failed to disable the ‘Antimalware Service Executable’ from the Task Manager, you must install a third-party antivirus.
Third-party security tools like Malwarebytes and Kaspersky Security are more powerful and capable than the default Windows Defender. For a complete list of security tools, check out our article.
So, these are the four best methods to fix the ‘Antimalware Service Executable’ from Windows 10. Let us know in the comment box below if you know of any other way to fix the problem.