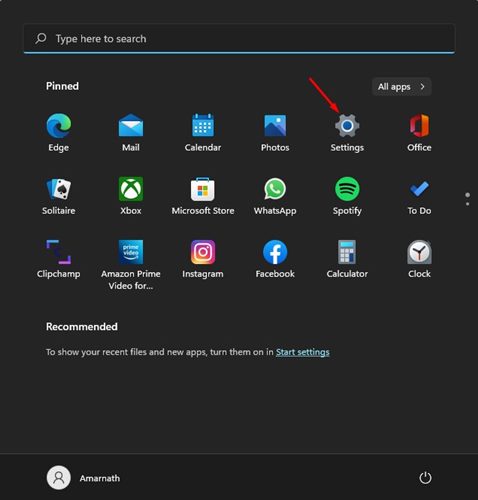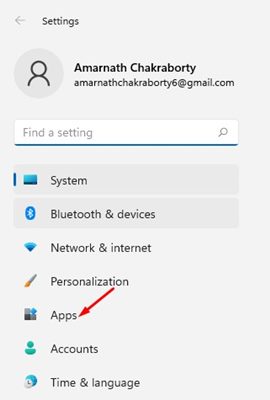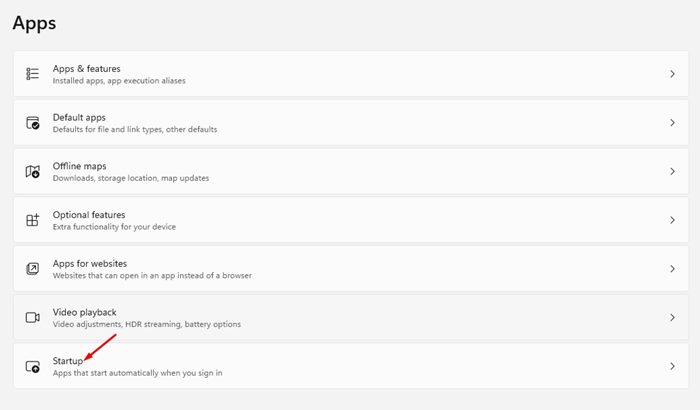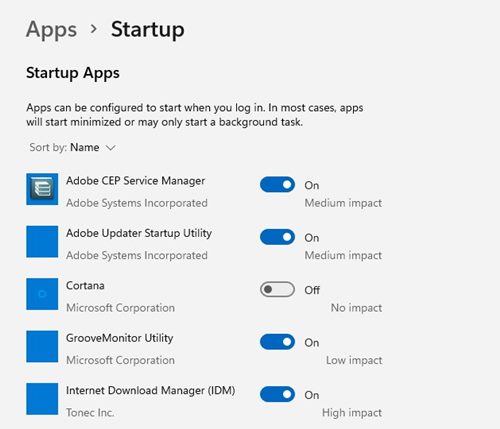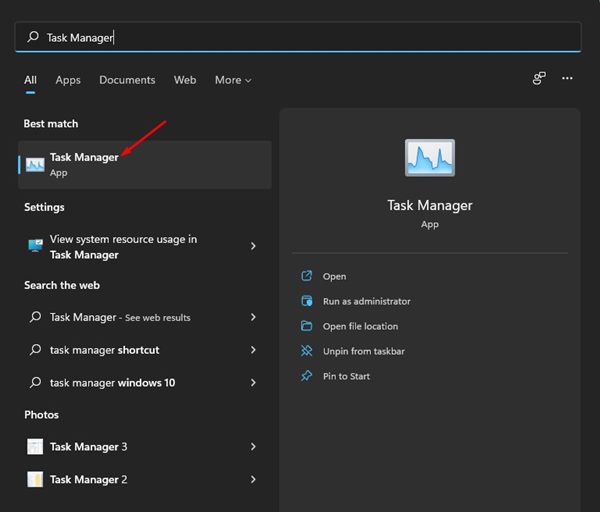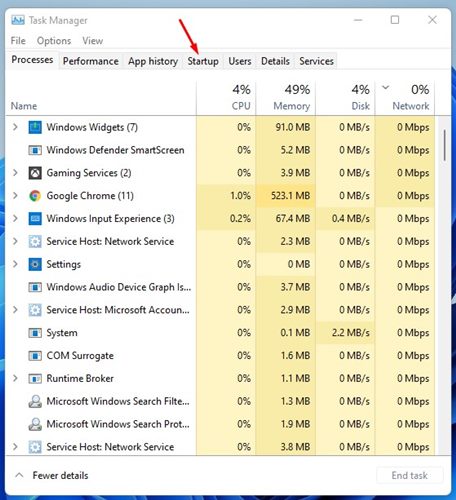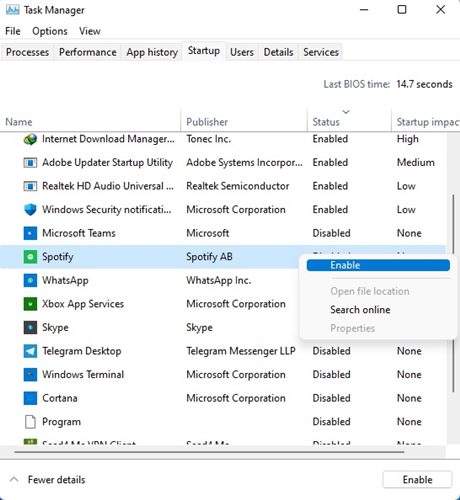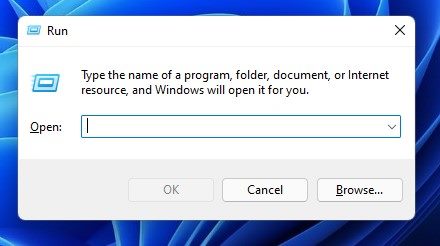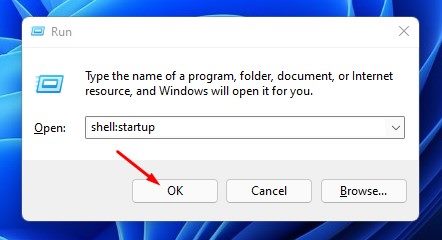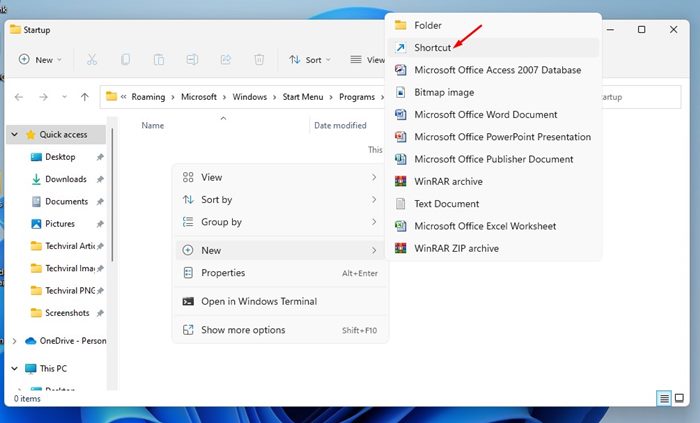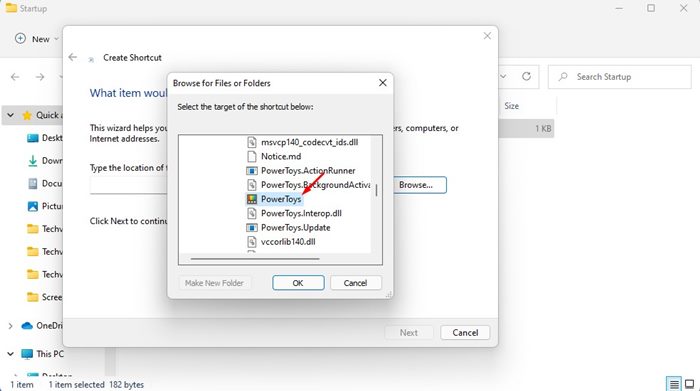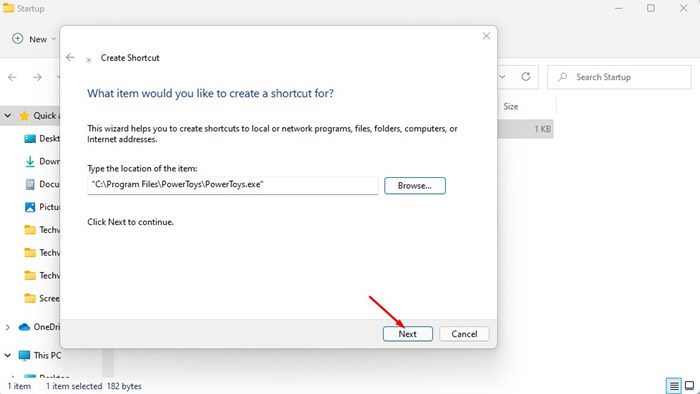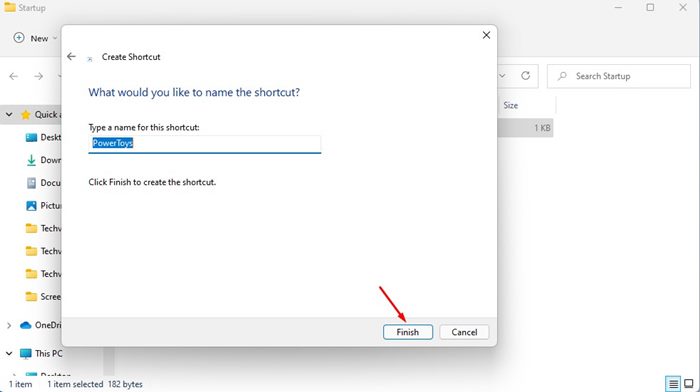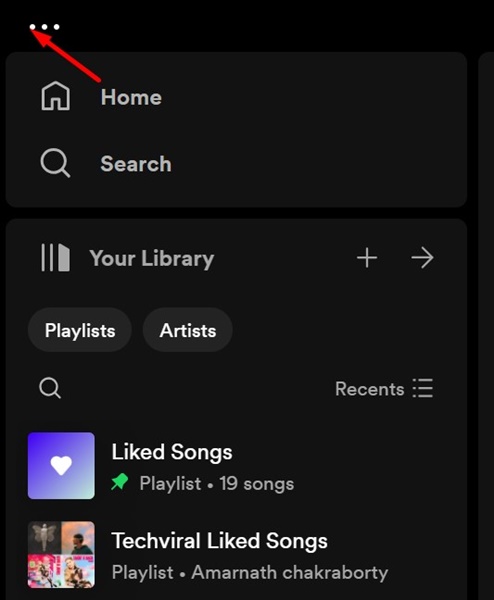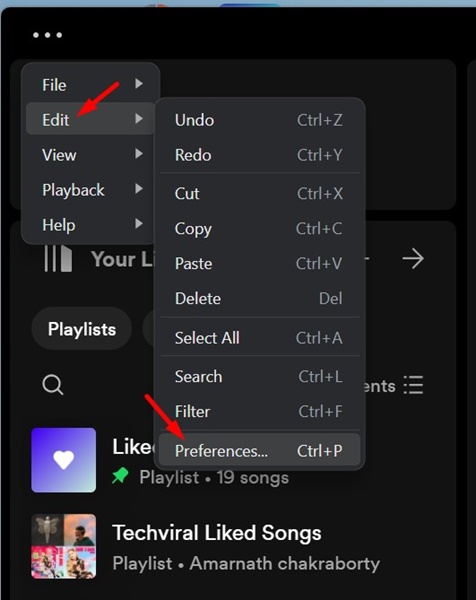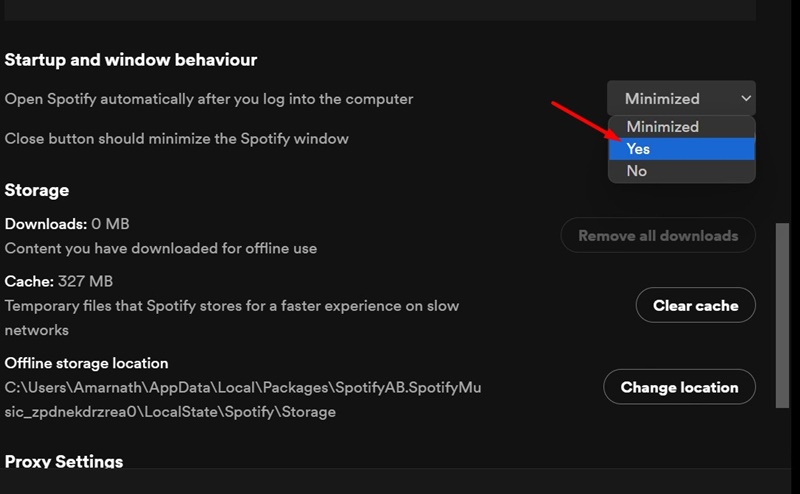On Techviral, we have already shared a detailed guide on stopping apps from starting at startup. However, what if you want to launch a specific set of apps during the startup process? Yes, loading too many apps in the startup can slow down the boot time, but you can run quite a few apps you mainly use without worrying about the slow boot.
So, if you are looking for ways to launch apps during startup on Windows 11, you are reading the right guide. In this article, we will share a step-by-step guide on launching apps during startup on Windows 11.
How to Launch Apps At Startup in Windows 11
Please note that there are quite a few ways to launch apps at startup on Windows 11, but we have listed the one that works and requires no registry editing. Let’s check out.
1. Launch apps at Startup via Settings
In this method, we will use the Windows 11 Settings apps to launch apps automatically at startup. To do that, you need to follow some of the simple steps shared below.
1. First, click the Windows 11 Start button and select Settings.
2. On the Settings app, click on the Apps section, as shown in the screenshot below.
3. On the right pane, scroll down and click on the Startup section as shown below.
4. You will see a list of apps you can launch at startup. You need to go through the list of apps.
5. Simply turn on the apps you want to launch at startup automatically. Once done, restart your PC.
That’s it! You are done. This is how you can launch apps during startup on the Windows 11 operating system by making some changes to the Settings.
2. Launch Apps at Startup via Task Manager
In this method, we will utilize the Windows 11 Task Manager to launch apps at startup. Here are some of the simple steps you need to follow.
1. First, open Windows 11 Search and type in Task Manager. Next, open Task Manager from the list.
2. On the Task Manager, switch to the Startup tab, as shown in the screenshot below.
3. On the Startup page, right-click on the app which you want to launch at startup and select Enable.
That’s it! You are done. This is how you can enable apps to launch at startup in Windows 11 via Task Manager.
3. Adding Apps to the Startup Folder
On Windows 11, you get another option to launch apps during startup. You can manually add apps to the startup folder to launch them at startup. Here’s what you need to do.
1. First, press the Windows Key + R button to open the RUN dialog box.
2. On the RUN Dialog box, type in shell:startup and press the Enter button.
3. This will open the Startup folder on your File Explorer. Now right-click anywhere on the screen and select New > Shortcut.
4. On the Type the location field, click the browse button and locate the .exe file of the program you want to launch. Next, click on the OK button.
5. Once done, click the Next button and type a name for this new shortcut. After assigning the name, click on the Finish button.
That’s it! You are done. You can add more apps to the Startup folder to launch them automatically at Startup.
4. Configure the Apps to Launch Automatically at Startup
Well, most apps available for Windows provide you an option to launch automatically at startup. So, you also have an option to configure an app to launch automatically at startup from the in-app settings.
The steps may vary depending on the app you’re using, but the option to launch at Startup usually resides on the General or Startup Settings of the app. Here’s an example to enable the Spotify app to launch at startup automatically.
1. Launch the Spotify app on your Windows computer.
2. When the app opens, click on the three dots at the top left corner.
3. On the menu that appears, select Edit > Preferences.
4. On the Preferences, scroll down to the Startup and Window behavior. Next, click on the drop-down and select Yes.
That’s it! Now, the app will launch automatically at startup. You need to find the same settings on whichever app you want to launch at startup.
Adding apps to the Startup folder on Windows 11 is pretty straightforward. You can follow these three methods to launch apps during Startup on Windows 11. I hope this article helped you! Please share it with your friends also. If you have any doubts about this, let us know in the comment box below.