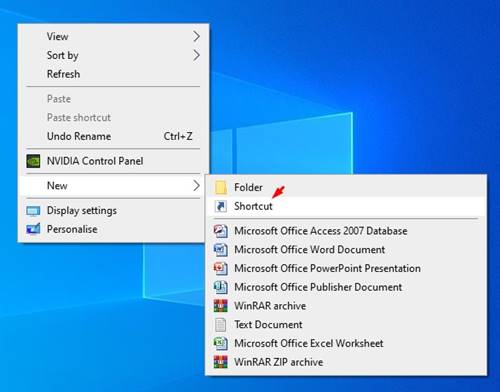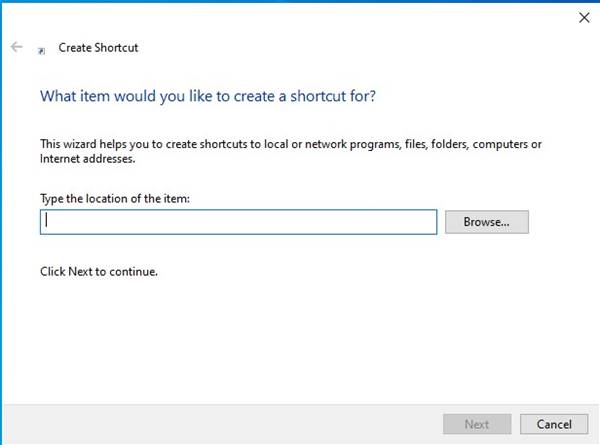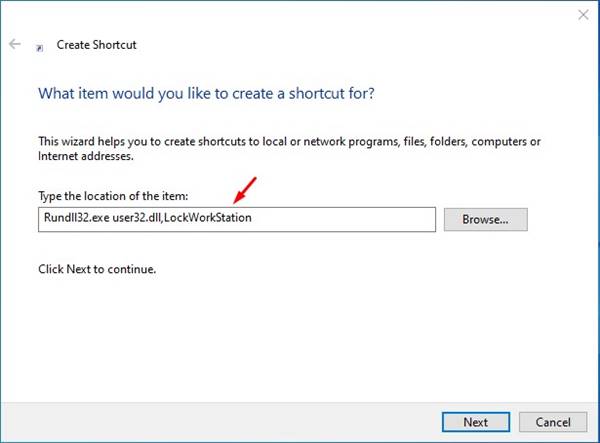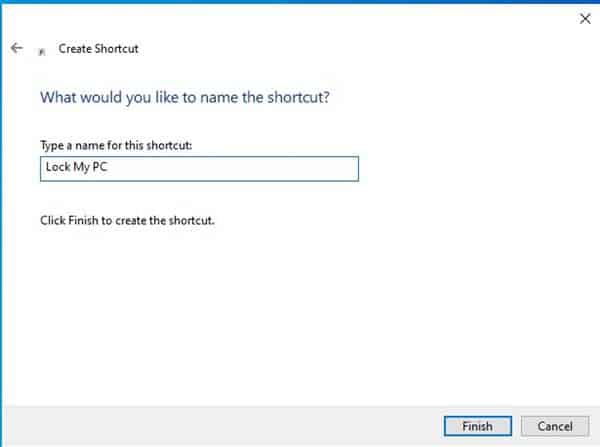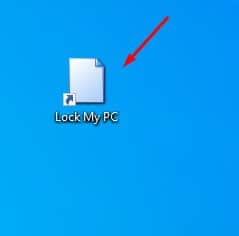Well, if you are going to leave your Windows 10 PC alone for a while, then it’s better to lock it. There are several different ways to lock your Windows 10 computer. You can either use the Sleep feature or Windows Key + L key combination to lock down your PC.
However, what if I tell you that you can lock your Windows 10 pc with a desktop shortcut? Yes, it’s possible, and you won’t even need to install any third-party app. With the desktop shortcut, you will be able to lock your Windows 10 PC more quickly.
Steps Lock Windows 10 Computer With a Desktop Shortcut
So, if you don’t want to use the keyboard shortcuts, but still looking for an easy & quick way to lock your Windows 10 computer, then you need to follow the guide that we are about to share.
In this article, we are going to share a working method to create a desktop shortcut for locking your Windows 10 PC. So, let’s check out.
Step 1. First of all, right-click anywhere on the Desktop. From the right-click menu, select – New > Shortcut
Step 2. Now you will see a create shortcut Window.
Step 3. On the ‘Type the location of the Item’ field, enter the following command –
Rundll32.exe user32.dll,LockWorkStation
Step 4. Once done, click on the ‘Next’ button.
Step 5. On the next screen, you would be asked to type a name for the new shortcut. Simply type in a name that complements its functionality.
Step 6. Once done, click on the ‘Finish’ button.
Step 7. On the desktop, you will find the new shortcut.
Step 8. Whenever you want to lock your PC, just double click on the desktop icon.
That’s it! You are done. This is how you can create a desktop shortcut for locking your Windows 10 PC.
So, that’s all from us for today. Make sure to lock your Windows 10 PC even if you are stepping away for a minute or two. I hope this article helped you! Please share it with your friends also. If you have any doubts related to this, let us know in the comment box below.