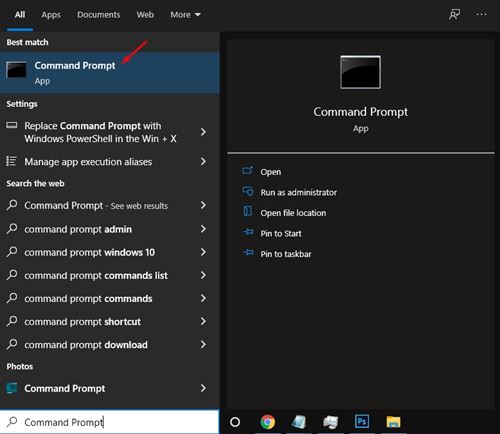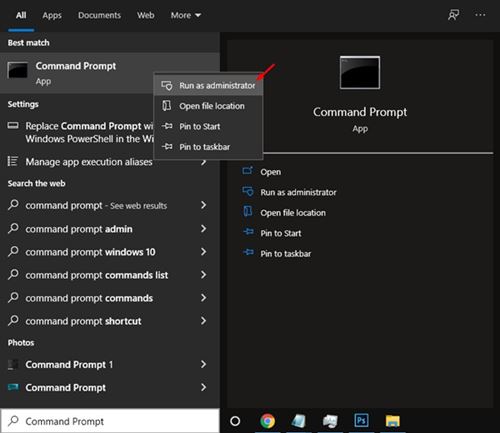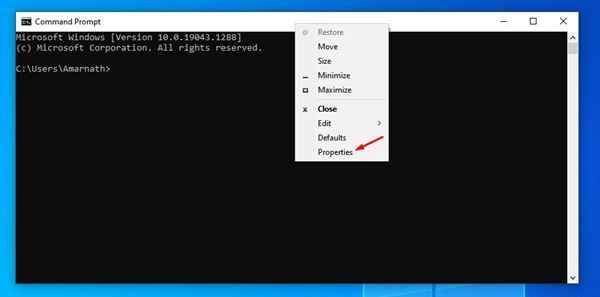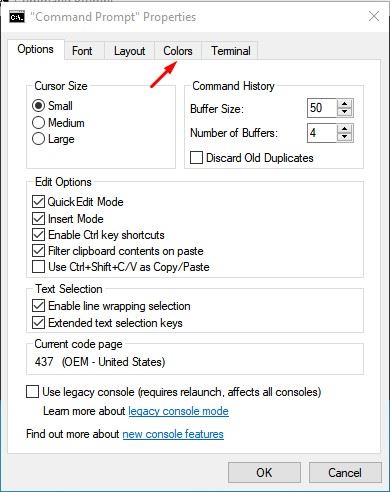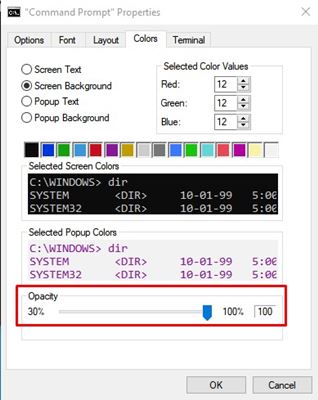If you have been using Windows operating system for a while, you might know about the Command Prompt. Command Prompt is one of the most used utilities of Windows 10/11 that allows users to make system-level changes.
Although other apps of Windows have gone for a change, the command prompt still looks more or less the same. If you use Windows Command Prompt daily, you might like to have a few customization options.
Both Windows 10 and Windows 11 allow you to customize the Command Prompt. You can easily change the text, background color, fonts, and many other things. You can even customize the command prompt in Windows 10/11 and make it transparent.
Hence, in this article, we will share a step-by-step guide on how to make the Command prompt transparent in Windows 10/11. Let’s check out.
Also read: How to Clean your Windows PC using CMD
Steps to Make Command Prompt Transparent in Windows 10/11
Important: We have used Windows 10 to demonstrate the process. You need to implement the same steps on your Windows 11 to make your Command Prompt transparent.
1. First of all, click on the Windows search and type in Command Prompt.
2. Right-click on the Command Prompt and select Run as Administrator
3. On the Command Prompt Window, right-click on the top bar and select Properties.
4. On the Properties window, select the Colors tab, as shown in the screenshot below.
5. On the bottom, you will see an option for opacity. If you select 100, the transparency level will be 0, and it will be completely opaque.
6. You can drag the Opacity slider to set the transparency level as per your wish.
That’s it! You are done. This is how you can make your Command Prompt transparent in Windows 10/11.
So, this guide is all about how to make your Command prompt transparent in Windows 10/11. I hope this article helped you! Please share it with your friends also. If you have any doubts related to this, let us know in the comment box below.