Opening Google chrome’s incognito mode is easy, but still, lots of users search for ways to use Chrome’s incognito mode as a default browsing mode. So, for those users, we are going to share a method that would help you to open Chrome in incognito mode by default.
It’s no doubt that Google Chrome is a great web browser available for Windows, Android, iOS, macOS, and Linux. If we talk about Windows, the platform has lots of web browsers like Mozilla, Opera, etc, but out of all those, it was the Google Chrome browser that stands out from the crowd. Compared to every other desktop web browser, Google Chrome provides users far more features.
Out of all Google Chrome’s features, the incognito mode is the best one which prevents your browser from saving your history, cookies, searches and other private data between the browsing session. Since the incognito mode doesn’t save any browsing data, users need to manually enter the username/passwords, login into the services on this mode. Due to this, most people won’t want to use private browsing permanently.
How To Make Google Chrome Always Open In Incognito Mode
To open Google Chrome web browser in Incognito mode, you need to make a few changes to Google Chrome’s properties. So, let’s check out how to make Google Chrome always open in Incognito Mode.
Step 1. First of all, Right-click on the Google Chrome browser icon on the desktop and select properties
Step 2. In the next window, select ‘Shortcut’ tab.
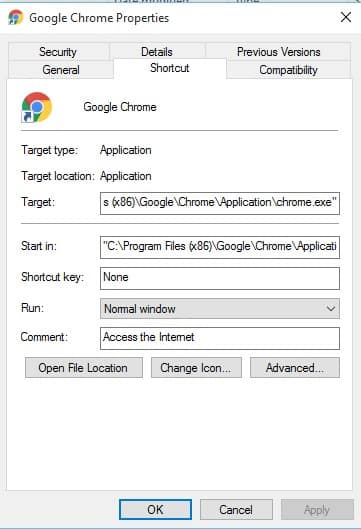
Step 3. You just need to add ‘-incognito’ to the end of the text in the Target box as shown in the screenshot below. (You need to give a space after chrome.exe”)
The final result will appear like this:
Modified: “C:Program FilesGoogleChromeApplicationchrome.exe” –incognito
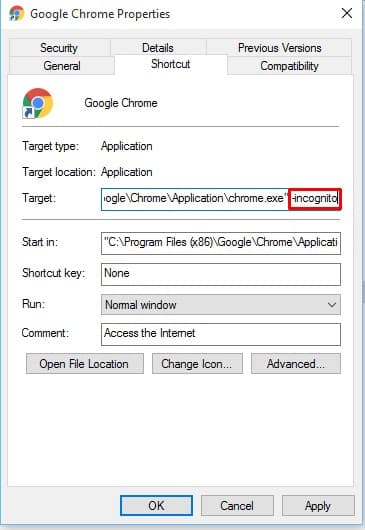
Step 4. Now click on the ‘Apply’ button and in the next popup, you need to click on ‘Continue’
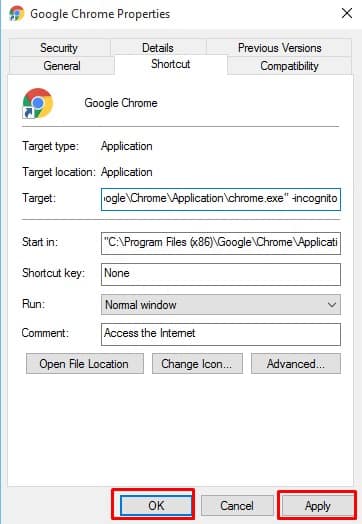
Step 5. Next, you need to change the icon. On the Google Chrome properties, click on ‘Change Icon’
Step 6. Now from the list of icons, select the incognito icon and then click on ‘Ok’.
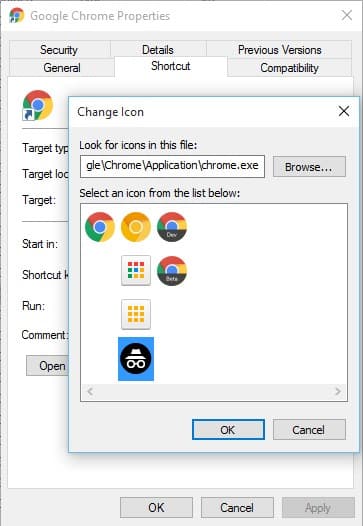
That’s it, you are done! This is how you can make Google Chrome always open in Incognito mode. Hope this article helped you share it with your friends as well. If you have any doubt related to this, let us know in the comment box below.