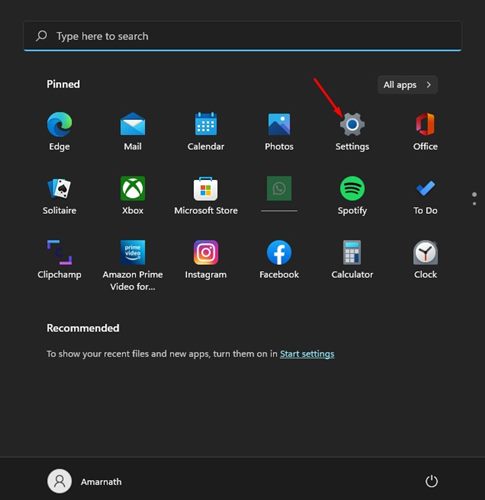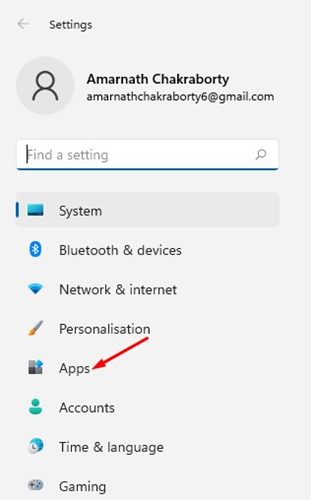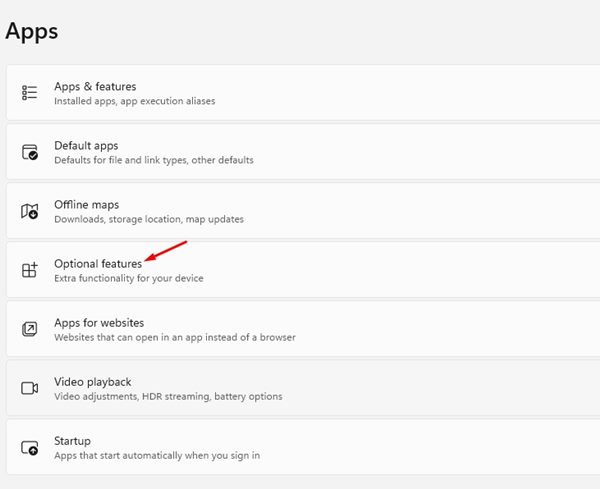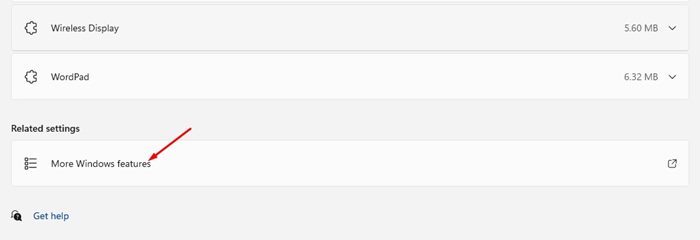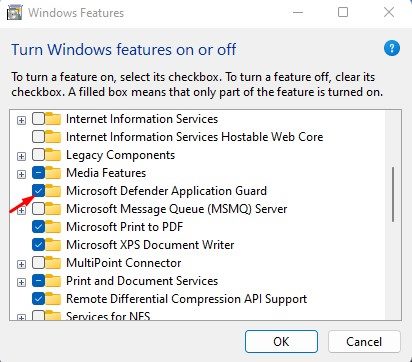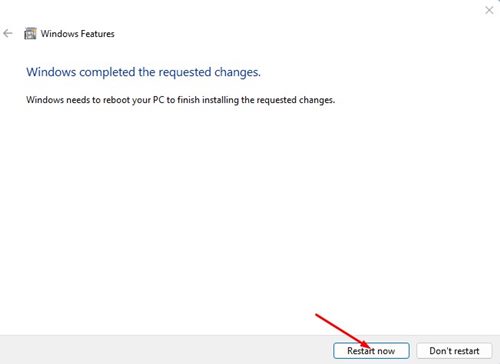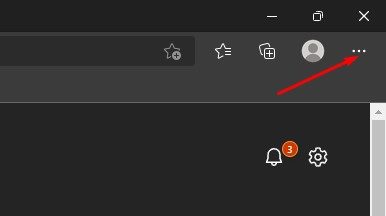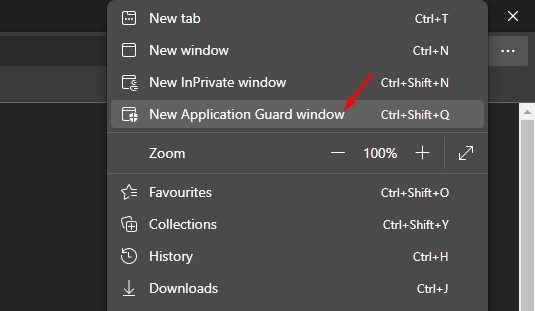Microsoft has already introduced quite a few new & useful security features with Windows 11. You get a revamped Windows Security app with new features, new privacy options, etc. In addition to that, Windows 11 also includes a new security feature called ‘Microsoft Defender Application Guard’.
This article will discuss the Microsoft Defender Application Guard and how you can enable it on your system. So, let’s check out what Microsoft Defender Application Guard does.
What is Microsoft Defender Application Guard?
Microsoft Defender Application Guard is a security feature that lets you browse untrusted websites securely via the Microsoft Edge browser. The feature is only active while using the Microsoft Edge Browser, and it has no link with other web browsers such as Chrome, Firefox, etc.
When you activate Microsoft Defender Application Guard on Windows 11 and open an application guard window in the Edge browser, it creates a virtual machine using the Hyper-V technology.
Creating a virtual machine aims to keep your Edge browser session isolated from the main installation. It runs the Edge browser on a virtual machine to prevent hacker attacks or malicious files from accessing trusted resources.
Steps to Enable Microsoft Defender Application Guard in Windows 11
Not that you are fully aware of Microsoft Defender Application guard, you might want to enable it on your device. Before following the steps, please note that The Microsoft Defender Application Guard uses the Hyper-V technology to create a virtual environment.
The feature is only available for Windows 11 Pro, Enterprise, and a few other variants. Hence, your PC should have Virtualization turned on to enable & use this feature. Here’s what you need to do.
1. First of all, click on the Windows 11 Start button and select Settings.
2. On the Settings app, click on the Apps section on the left.
3. On the right, click on the Optional Features.
4. On the Optional Features page, scroll down and click on the More Windows features option.
5. On the Windows Features pop-up, check the ‘Microsoft Defender Application Guard’ option.
6. Once done, click on the Apply button. Now you will be asked to Restart your computer. Click on the Restart now to restart and apply the changes.
That’s it! This will enable the Microsoft Defender Application Guard on Windows 11.
How to Use Microsoft Defender Application Guard?
Once enabled, you need to use the Edge browser to use the Defender Application Guard. Here’s how you can use it.
1. First of all, open the Microsoft Edge browser on your Windows 11. Next, tap on the three dots as shown below.
2. From the list of options that appear, select ‘New Application Guard Window’.
3. This will launch a new application guard window on your Edge browser. You can now browse untrusted websites without worrying about security issues.
That’s it! This is how you can use Microsoft Defender Application Guard on Windows 11. If you wish to disable the feature, uncheck the Microsoft Defender Application Guard on the Windows Features pop-up on Step 5.
So, that’s all about setting up and using Microsoft Defender Application Guard on Windows 11. Defender Application Guard is an excellent feature as it protects your PC from online attacks & malicious files. If you need any more help regarding the steps, let us know.