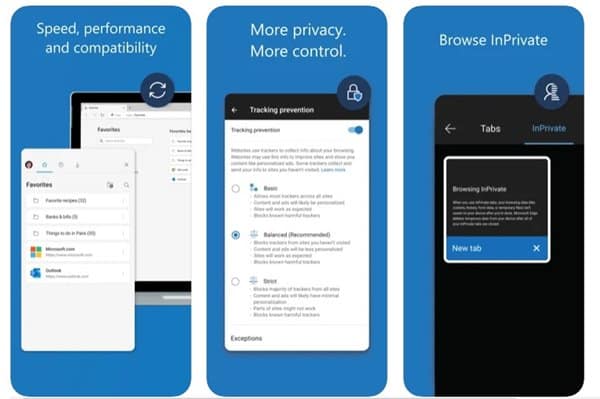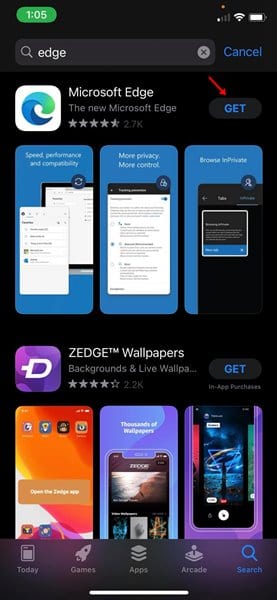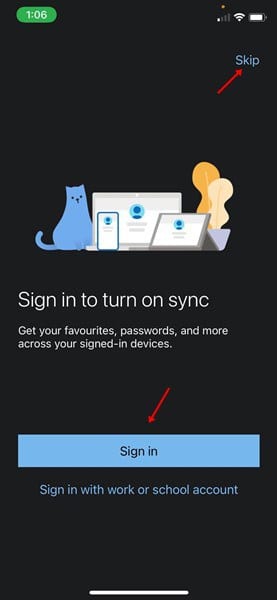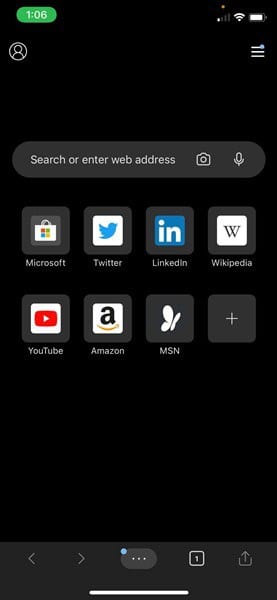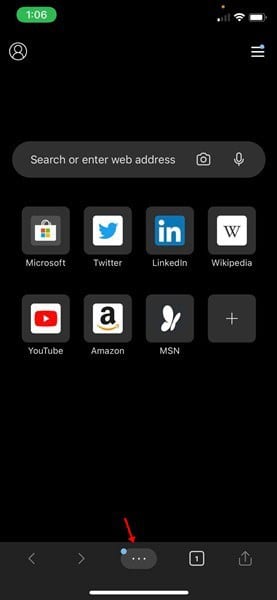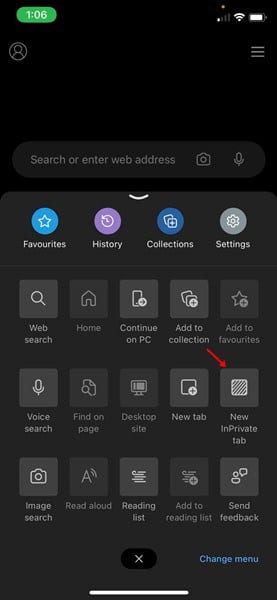If you have an Android device, you probably use Google Chrome. If you are an iOS user, you may use Safari as your mobile browser. Another best option is the Microsoft Edge, which is specially designed for Windows 10 desktop operating system.
The good thing is that the new Microsoft Edge browser is based on the Chromium project. That means you can enjoy all Google Chrome features, like extensions, themes, etc. on the Edge Browser. The all-new Microsoft Edge browser is also available for Android and iOS users.
Compared to Google Chrome, Microsoft Edge offers more privacy & control. It also provides more productivity options and value. If you use the Microsoft Edge browser on desktop and have an iPhone, then you can use Edge for iOS to sync all your desktop passwords, favorites, Collections, and other saved data to the phone.
A few days ago, we shared a detailed guide on using the Microsoft Edge browser on Android. Today, we are going to share the same for iOS. But, before we proceed with the steps, let’s check out the best features of Microsoft Edge for iOS.
[alert-announce]Also Read: How to Download & Use Microsoft Edge Browser On Android[/alert-announce]
Features of Edge Browser:
- Microsoft Edge securely syncs your browsing data like Passwords, Collections, favorites, etc. across your devices.
- The new Edge browser for iOS has a tracking prevention feature that blocks trackers from sites.
- The web browser has a private browsing mode known as ‘InPrivate’
- It also has a built-in ad blocker to block unwanted ads.
- Microsoft has a reward program for the Edge browser. You can earn rewards while you search with Bing.
- The web browser provides better speed, more privacy options & controls.
How to Install Use Microsoft Edge on iOS
Below, we have shared a detailed guide on how to install & use the Microsoft Edge browser in iOS. let’s check out
Step 1. First of all, open the App Store and search for Microsoft Edge.
Step 2. Open Microsoft Edge from the list. Tap on the ‘Get’ button and get it installed on your device.
Step 3. Now open the Microsoft Edge browser on your device.
Step 4. You will see a screen like below. If you have a Microsoft account, you can choose to sign in with the account. Or else, just tap on the ‘Skip’ button.
Step 5. Now you will see the main interface of the Edge browser.
Step 6. To open the Menu option, tap on the three dots, as shown in the screenshot below.
Step 7. This will open all of Microsoft Edge’s options. If you want to open the InPrivate tab, tap on the ‘New InPrivate tab’ option.
Step 8. You can also enable the ad-blocker from the Menu > Settings > Content Blocker > Block ads. Enable the AdBlock plus to activate the built-in adblocker.
That’s it! You are done. This is how you can setup & use Microsoft’s Edge browser on iPhone.
So, that’s how you can install & use the Microsoft Edge browser on an iOS device. I hope this article helped you! Please share it with your friends also.