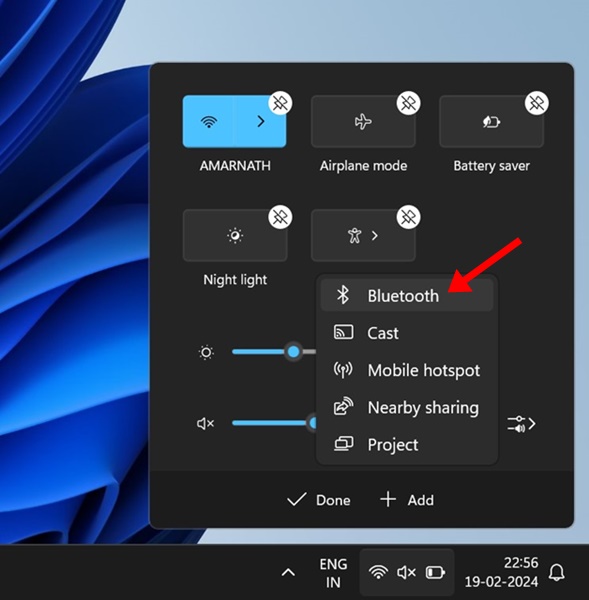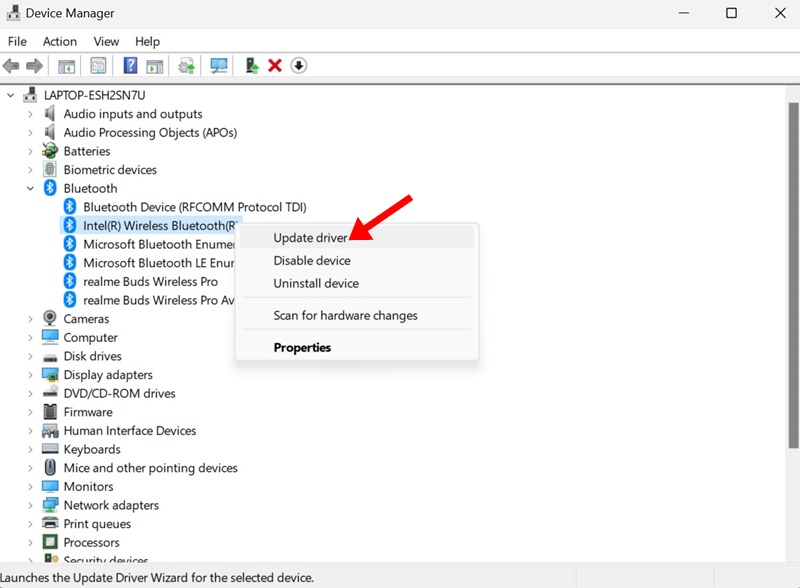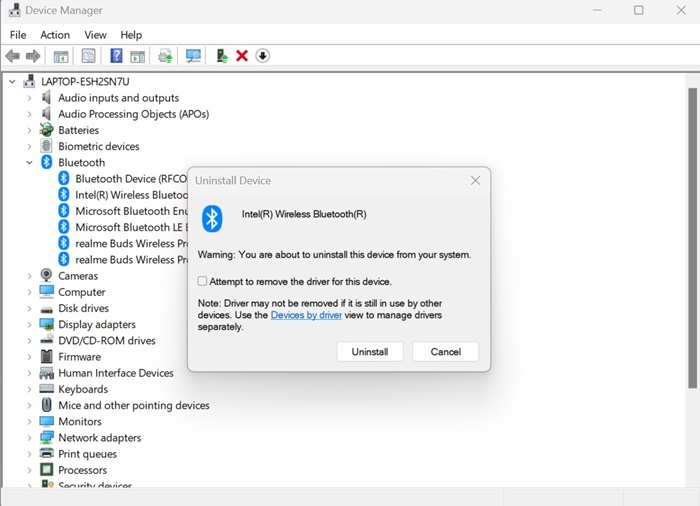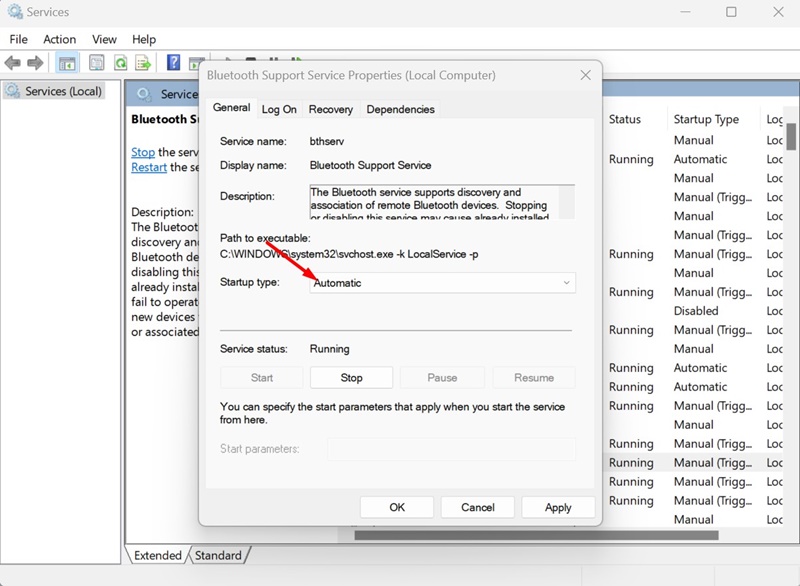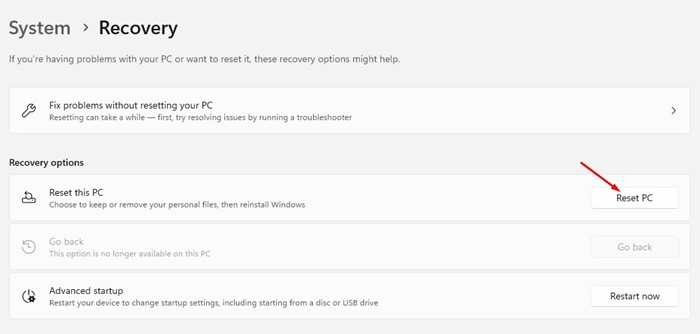If your PC or Laptop has Bluetooth connectivity, you will see a Bluetooth icon in the System Tray. The Bluetooth icon in the system tray allows you to connect to the Bluetooth device nearby, but sometimes, the icon may disappear without any reason.
So, if the Bluetooth option has vanished from your Windows 11 computer, and you don’t know how to search for an available Bluetooth device, continue reading the article. In this article, we will discuss how to fix the Missing Bluetooth option in Windows 11.
How to Fix Missing Bluetooth Icon in Windows 11
Before we start troubleshooting, it’s essential to know the factors that can trigger Bluetooth errors. Below, we have highlighted some key reasons the Bluetooth icon missing on Windows 11:
- Incorrect Bluetooth Device
- Your PC/Laptop has a faulty Bluetooth adapter.
- Corrupted or Damaged Bluetooth Drivers.
- Problems with the System files.
- Outdated version of the operating system.
Now that you know all the possible reasons for missing the Bluetooth option in Windows 11, it’s time to troubleshoot the issue. Here’s what you can do to resolve the problem.
1. Restart your PC
The first step of every troubleshooting starts with a simple restart. Restarting will possibly rule out the system-level bugs or glitches preventing the Bluetooth adapter from functioning properly.
On Windows 11, you need to click on the Windows Start button. On the Windows Start menu, click on the Power button and select Restart.
2. Make Changes to the Quick Settings Panel
If you used to enable or disable Bluetooth from the Quick Settings panel, and if the icon vanished from there, you need to edit the Quick Settings panel.
Chances are that you’ve accidentally removed the Bluetooth toggle from the Quick Settings panel. Hence, you must edit the Quick Settings panel and add the Bluetooth icon again.
- Press the Windows + A key to open the Quick Settings.
- Next, click on the Pencil Icon to edit the panel.
- Next, click on Add and select Bluetooth.
Once added, you can reopen the Quick Settings panel. This time, you’ll likely find the missing Bluetooth icon on Windows 11.
3. Restart the Windows Explorer Process
Many Windows 11 users have fixed the missing Bluetooth icon on Windows 11 just by restarting the Windows Explorer process from the Task Manager. Hence, you can try doing it as well and see if it helps.
- Open the Task Manager on your Windows 11 PC.
- When the Task Manager opens, switch to the Process tab.
- Next, right-click on the Windows Explorer process and select Restart.
Your desktop screen and the taskbar will go black for a few seconds. This indicates that the Windows Explorer Process has been restarted.
4. Run the Bluetooth Troubleshooter
Windows 11 has a dedicated troubleshooter for Bluetooth-enabled devices. The troubleshooter finds & fixes problems related to Bluetooth connectivity on your deDeviceHere’s how you can run it.
- Open the Settings app on your Windows 11.
- Next, switch to the System tab.
- On the right side, click on Troubleshoot > Other troubleshooters.
- Next, click on the Run button beside Bluetooth.
This will immediately run the Bluetooth troubleshooter on your device. The troubleshooter will automatically find and resolve problems linked with the Bluetooth on your device.
5. Turn off Fast Startup
Disabling the Fast Startup option has helped many Windows 11 users bring back the missing Bluetooth icon. Here’s how you can turn off fast startup on Windows 11 computer.
- Open the Control Panel and click on Power Options.
- On the Power options, select Choose what the power buttons do.
- On the next screen, click on Change settings that are currently unavailable.
- Next, on the Shutdown settings section, uncheck the ‘Turn on fast startup‘
- After making the change, click on Save Changes.
Make sure to restart your Windows 11 PC to apply the changes. After the restart, check whether the Bluetooth option is available on the Quick Settings panel.
6. Update the Bluetooth Drivers
Outdated Bluetooth drivers is another prominent reason for missing Bluetooth icon in Windows 11. You can rule out problems by updating the Bluetooth drivers on your PC.
- Open the Device Manager app on Windows 11.
- When the Device Manager opens, expand the Bluetooth tree.
- Right-click on the Bluetooth device and select Update Driver.
- On the Update driver prompt, select Search automatically for drivers.
Now, you must wait patiently for the driver update tool to complete the process. Once updated, restart your PC.
7. Reinstall the Bluetooth driver
If updating the driver didn’t work, you need to reinstall the Bluetooth driver on your device. Here’s how you can reinstall the Bluetooth driver.
- Open the Device Manager app on Windows 11.
- When the Device Manager opens, expand the Bluetooth tree.
- Right-click on the Bluetooth device and select Uninstall Device.
- On the confirmation prompt, select Uninstall.
Once uninstalled, restart your Windows 11 computer. Windows 11 will automatically find & install the required drivers during the boot.
8. Show the Bluetooth icon in the Notification area
Well, if you have manually edited the Bluetooth settings before, chances are that you removed the icon from the system tray accidentally. So, you need to re-edit the Bluetooth settings to show the icon in the system tray.
- Head to the Settings > Bluetooth & Devices.
- Next, select the Devices.
- Next, select the More Bluetooth Settings.
- In Bluetooth Settings, check Show the Bluetooth icon in the Notification area.
- After making the change, click Apply, then OK.
- Once you make the change, the missing Bluetooth icon should appear on the System tray again.
9. Make changes to the Bluetooth Support Service
Bluetooth Support Service should always run in the background for the proper functioning of the Bluetooth device. If this service is disabled, you won’t be able to use the Bluetooth functionality. So, you can try configuring the Bluetooth Support service to run automatically on Windows 11 to resolve the issue.
- Type in Services on the Windows 11 search. Next, open the Services app from the list.
- On the Services pp, find the Bluetooth Support Service.
- Double-click on the service. On the Startup type drop-down, select Automatic.
- After making the change, click Apply.
Now, close the Services app and restart your Windows 11 PC. This should fix Bluetooth related problems you’re facing on Windows 11.
10. Run the SFC & DISM Scan
You can rule out system file corruption by running the SFC and DISM scan on your PC. So, if the Bluetooth icon is missing due to critical system file unavailability, running these two scans will help. Here’s what you need to do.
- Type in CMD on Windows 11 search. Next, right-click on the CMD and select Run as administrator.
- When the Command Prompt opens, execute this command:
sfc /scannow
- Once the scan completes, execute this command:
DISM.exe /Online /Cleanup-image /Restorehealth
After running these two commands, restart your Windows 11 PC to apply the changes.
11. Reset Windows 11 PC
If nothing worked in your favor, it’s time to reset your Windows 11 PC. Resetting will delete the apps & files saved on your system installation drive, but is likely to fix the Bluetooth missing problem.
- Navigate to the Settings > Windows Update.
- On the right side, click on Advanced Options.
- Next, click on Recovery > Reset PC.
- On the Choose an option prompt, select Keep my files.
- On the next screen, select Cloud Download.
- Finally, click on the Reset button to reset your PC.
The reset process may take a while; make sure you don’t restart or turn off the computer until the process is complete.
So, these are some of the best method to fix Missing Bluetooth option in Windows 11 computer. If you have any questions or need more help on this topic, let us know in the comments.