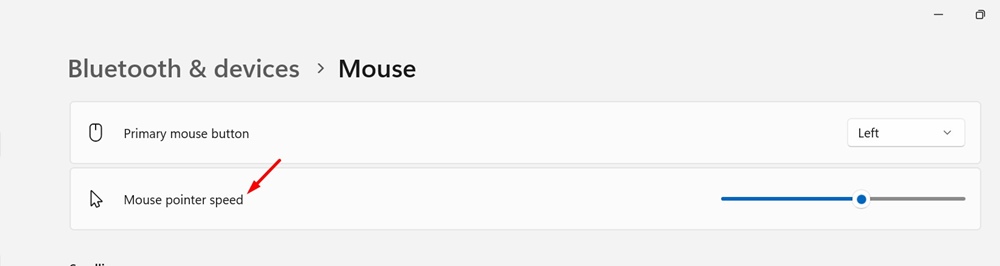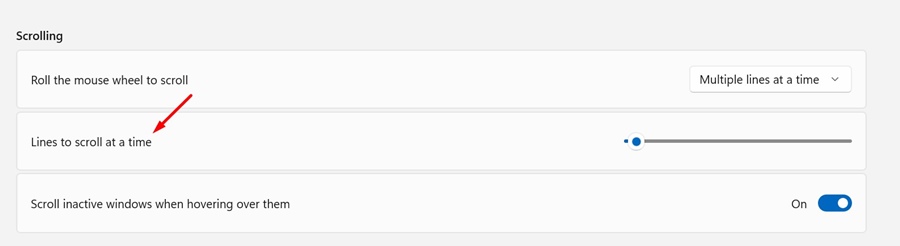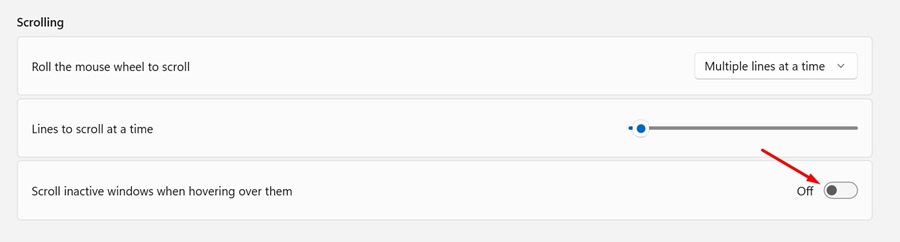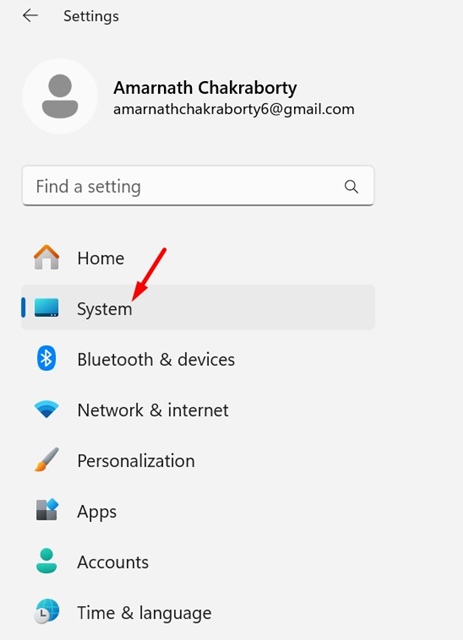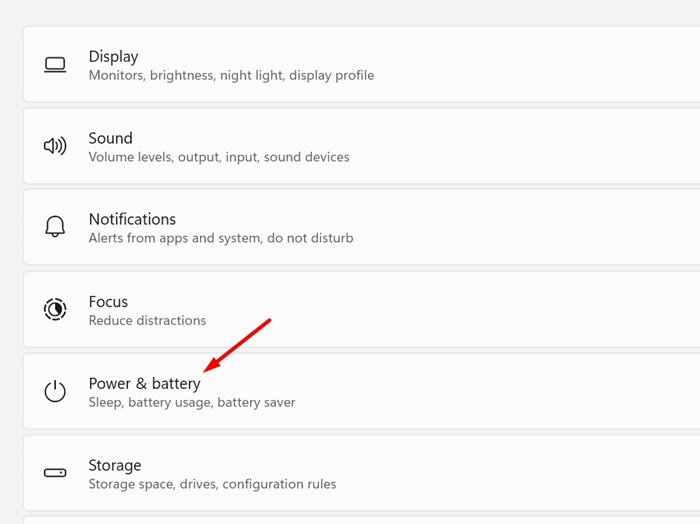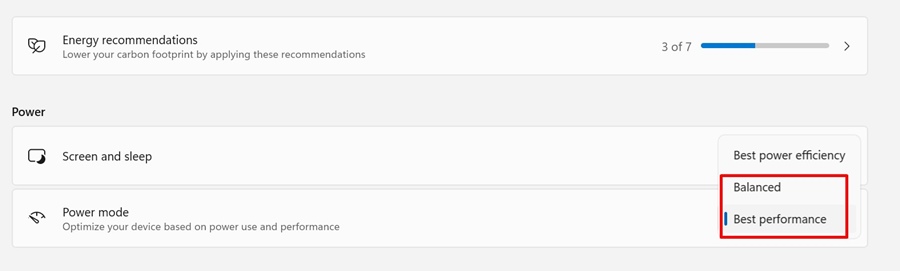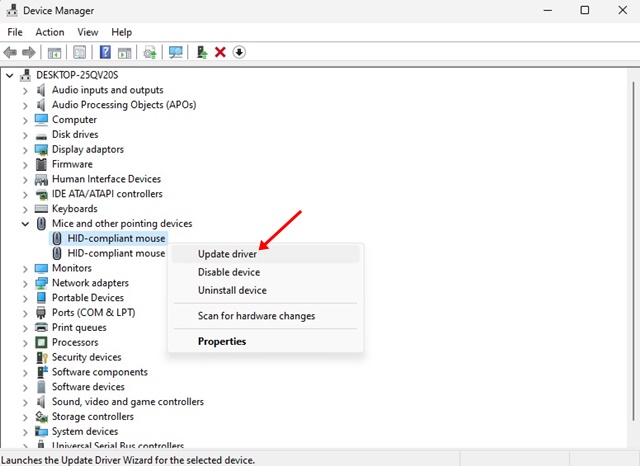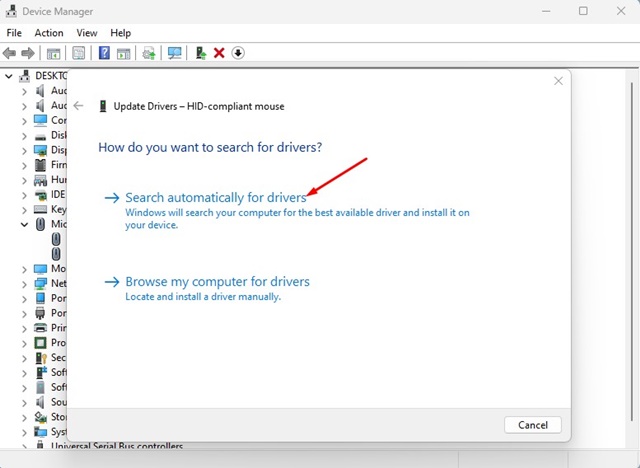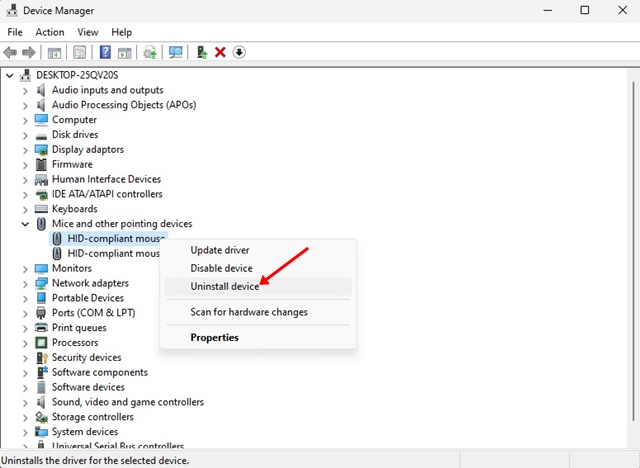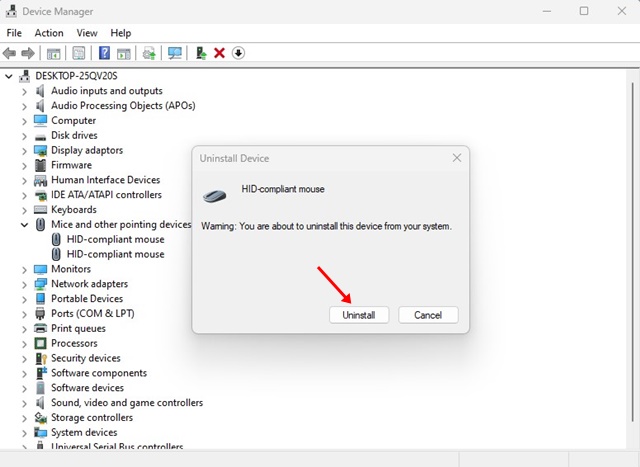Users who have just installed the latest Windows 11 update were facing problems with the mouse. According to the users, the mouse stutters and lags for no reason.
What’s worse is that it’s not an app-specific problem; Windows 11 users have been experiencing mouse lagging problems everywhere. If you’re also facing the same problem, follow our shared troubleshooting methods.
1. Fix the Mouse Lagging Problem by Restart your Windows 11 PC
If you’ve just updated your Windows 11 version and experiencing mouse lag, it’s time to restart your computer.
Restarting may terminate all conflicting apps and services. It will also remove the bugs and glitches that may be triggering the mouse problem.
So, click the Windows 11 Start button and select the Power Menu. On the Power Menu, select Restart.
2. Reconnect the Mouse
If restarting Windows 11 didn’t help, you need to reconnect the mouse. This is a basic fix, but it’s very effective.
To turn off the Bluetooth mouse, you need to turn off the Bluetooth connectivity on your device. If you have a wired mouse, unplug it from the USB Power and reconnect it.
3. Check the Mouse Speed & Sensitivity
It’s highly likely that the latest update reset your old mouse speed and sensitivity settings, causing the problem.
Mouse speed and sensitivity are very important factors as they determine how the cursor moves across the screen with respect to the movement of the mouse.
1. Launch the Settings app on your Windows 11.
2. When the Settings app opens, click on Bluetooth & devices.
3. On the Bluetooth and devices, click on Mouse.
4. Now, use the slider beside the Mouse Pointer speed to adjust the speed of the pointer.
5. You must also do the same for Line to scroll at a time.
4. Disable the Mouse Acceleration
Mouse Acceleration, also known as Enhance Pointer Precision, is a feature that monitors how fast you move your mouse and adjusts everything automatically.
This feature can sometimes trigger mouse lag or stutter issues. Here’s how you can turn it off.
1. Launch the Settings app on your PC.
2. When the Settings app opens, switch to the Bluetooth & devices.
3. On the right side, click on Mouse.
4. Under the related settings, click on Additional Mouse Settings.
5. On the Motion field, uncheck the Enhance pointer precision.
5. Turn off the Scroll Active Window
Scroll Active Window is another Windows 11 feature known for triggering mouse lag. Here’s how to turn it off.
1. Launch the Settings app on your PC.
2. When the Settings app opens, switch to the Bluetooth & devices.
3. On the right side, click on Mouse.
4. Move to the Scrolling section and turn off the toggle beside ‘Scroll inactive windows when hovering over them’.
6. Turn off Mouse Trails
Like the Scroll active window and Mouse acceleration, turning off the Mouse trails can also help. Here’s what you need to do.
1. Launch the Settings app on your PC.
2. When the Settings app opens, switch to the Bluetooth & devices.
3. On the right side, click on Mouse.
4. Under the related settings, click on Additional Mouse Settings.
5. On the Visibility section, uncheck the Display Pointer trails.
6. Once done, click on Apply, then OK.
7. Disable the Power Saver Mode
Windows 11 automatically enables the Power Saver mode when your laptop’s battery reaches a certain level. When the Power Saver Mode is enabled, you may experience mouse lagging. So, you can try turning it off and see if it helps.
1. Launch the Settings app on Windows 11 and switch to System.
2. On the right side, click on Power & Battery.
3. Click on the drop-down next to Power mode and select Balanced or Best Performance.
8. Update the Mouse Drivers
Outdated mouse drivers are often the prominent reason for Mouse lagging or stuttering. You can fix this by updating the Mouse drivers to the latest version. Here’s what you need to do.
1. Type Device Manager in the Windows 11 Search. Next, open the Device Manager app from the list of best-match results.
2. When the device manager opens, expand the Mice and other pointing devices tree.
3. Right click on the Mouse driver and select Update driver.
4. On the prompt that appears, select Search automatically for drivers.
9. Reinstall the Mouse
If updating the mouse drivers fails to fix the problem, you can try reinstalling the Mouse. Here’s what you should do.
1. Launch Device Manager and expand the Mice and other pointing devices tree.
2. Right click on the connected mouse and select Uninstall device.
3. On the Uninstall device prompt, select Uninstall.
These are a few simple methods to fix the Mouse lagging issue on Windows 11. We are sure that these methods would have fixed the problem you’re facing. However, if you need more help, let us know in the comments.