It’s no doubt that Google Chrome is right now the most popular web browser. The web browser is available for both desktop and mobile devices. The web browser is fast and clean, but it uses more RAM and CPU resources compared to other web browsers.
Every now and then, Chrome users deal with errors like ‘Chrome browser crashed’, ‘Not Enough Memory to open this page’, etc. So, in this article, we are going to discuss one such error message which shows ‘Not enough memory to open this page’.
Why the ‘Not enough memory to open this page’ error appears?
The error message itself says a lot about the problem. It clearly states that the Chrome browser doesn’t find enough memory to open any particular webpage. The memory that it refers to is the RAM Memory.
Sometimes, this error message also occurs due to unnecessary or suspicious extensions running on the background. Below, we have shared some of the best methods to fix Not enough memory to open this page chrome error.
How To Fix Not Enough Memory To Open This Page Error On Chrome
Since the problem is mostly related to the RAM memory, we need to work on clearing the RAM memory. So, let’s check out the few best methods to fix Chrome error messages.
1. Clear Background Process
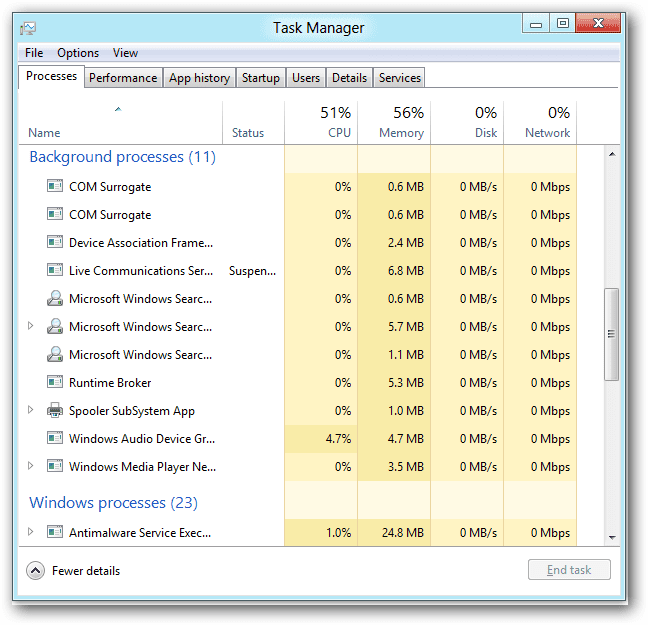
As we all know, The ‘Not Enough Memory To Open This Page’ error occurs due to less RAM availability. So, it makes sense to close the background process. For that, open the Task Manager on your Windows 10 computer and check whether you are running any extensive apps or games. If you find any resource-hogging app on the task manager, close it and then check whether the problem persists.
2. Close Chrome Tabs
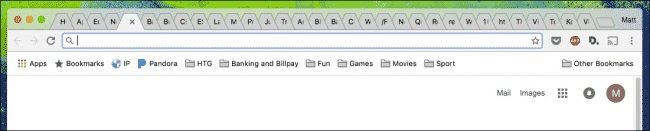
Well, Chrome tabs are another reason behind the ‘Not Enough Memory To Open The Page’ error. Since Chrome is a resource hogging app, opening 10-12 tabs can raise RAM problems. So, make sure to close all unused tabs from the Chrome browser and check whether the ‘Not Enough Memory to open the page’ error occurs or not. If it still occurs, reload the web page and check. This will probably fix the Not enough memory to open the page error from the Google Chrome browser.
3. Disable Extensions
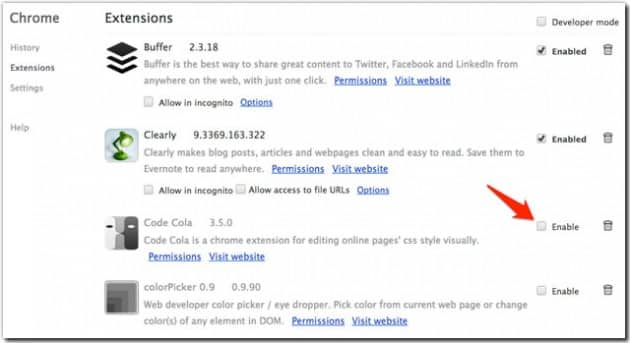
We got to admit that we install tons of extensions on our Chrome browser. Extensions are good and it helps to expand the functionalities of the browser. But, keeping these extensions enabled can consume lots of RAM resources. So, if you are frequently getting Chrome crashes or ‘Not enough memory to open this page’ errors, then you need to find and disable the unused extensions. This will probably fix most of the chrome errors.
4. Increase The Page Filling
Well, this feature expands the amount of hard drive space allocated for the virtual memory when the computer runs out of RAM. With that, you will get more hard drive space to utilize as RAM. So, that additional RAM will be utilized to display pages on the Google Chrome browser. To do that, search for ‘Advanced System Settings’ on Windows 10 search bar. It will open the System Properties, head to the ‘Advanced’ tab and there under the Performance click on ‘Settings’
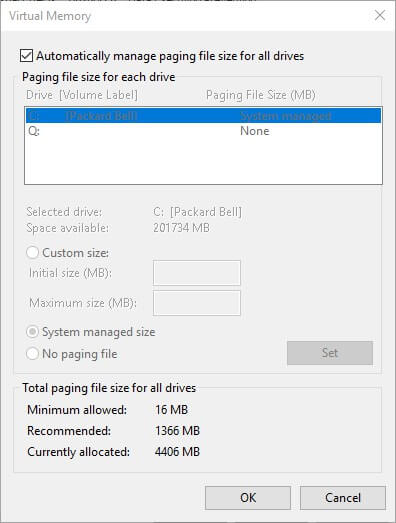
Now under the Performance Options click on ‘Advanced Tab’ and then click on the ‘Change’ button. There unselect the ‘Automatically manage paging file size for all drives’ and then select on the ‘Custom Size’ radio button. There you need to enter a figure that is higher than the currently allocated values and lower than the recommended values. Finally, click on the ‘Set’ button and then on ‘Ok’
5. Clear Google Chrome’s Cache

Well, Clearing Chrome’s Cache can fix almost all major chrome errors including the ‘Not enough memory to open this page’. So, if everything fails to fix the error from the Chrome browser, then this is the last thing that you can do. However, clearing Cache and history will remove everything from the chrome browser. Press the Shift + CTRL + Delete button to clear the Chrome cache.
6. Turn Off The Hardware Acceleration
Well, if you are experiencing frequent lags and crashes while browsing through the Chrome web browser, then you can blame it all to the Hardware Acceleration feature. Some users have reported that they are getting the ‘Not enough memory to open the page’ error message after enabling the Hardware Acceleration.
On the latest version of the Chrome browser, the Hardware Acceleration feature is enabled by default. So, users need to manually disable it to fix the Not enough memory to open the page Chrome error message. Here’s how to disable the Hardware acceleration on the Chrome browser.
Step 1. First of all, open Chrome browser and type in ‘chrome://settings/‘ in the URL bar and press the Enter key.
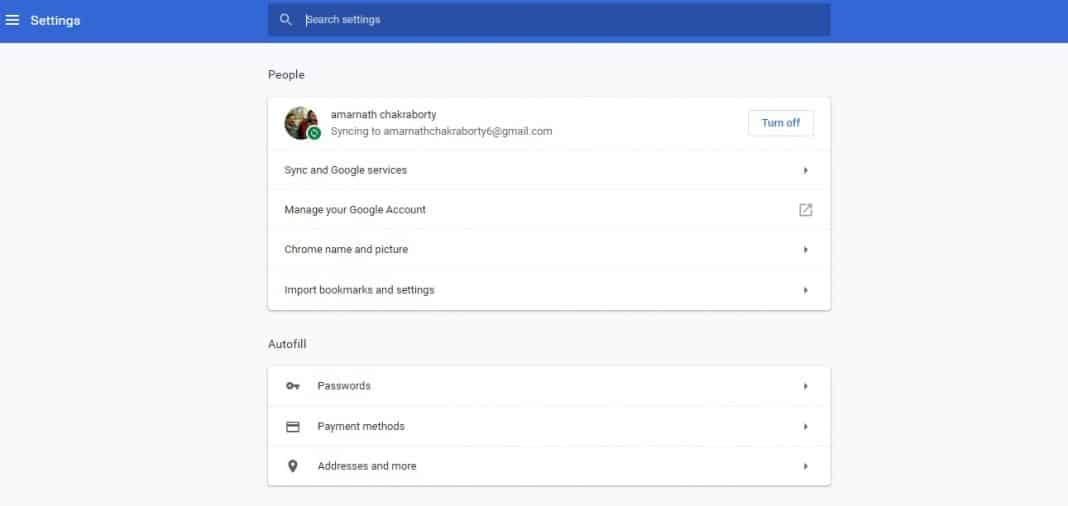
Step 2. Now on the Chrome Settings, you need to click on the ‘Advanced’ option and then on ‘Accessibility’
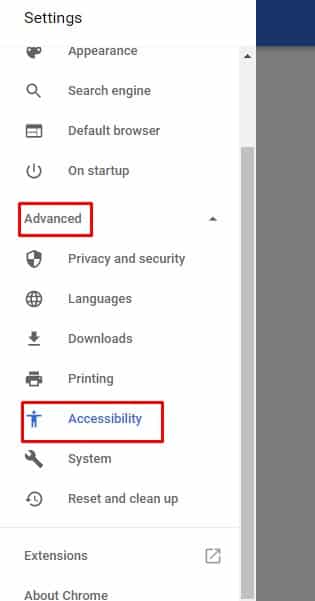
Step 3. On the Advanced option, turn off the option ‘Use hardware acceleration when available’.
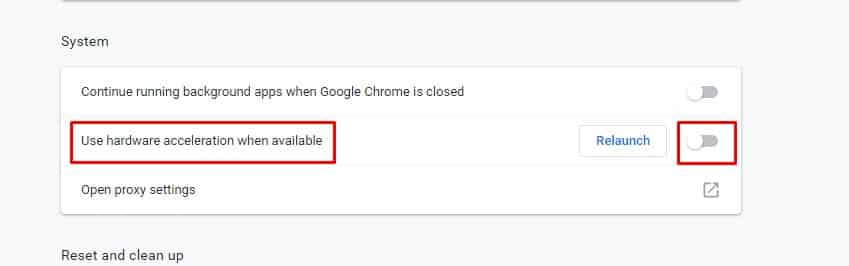
That’s it, you are done! Now just restart your Google Chrome browser to fix the ‘Not enough memory to open this page’ error message.
So, these are the best methods to fix the Not enough memory to open this page in Google Chrome error. If you know any other working method to fix the error then let us know in the comment box below. I hope this article helped you! Share it with your friends also.


