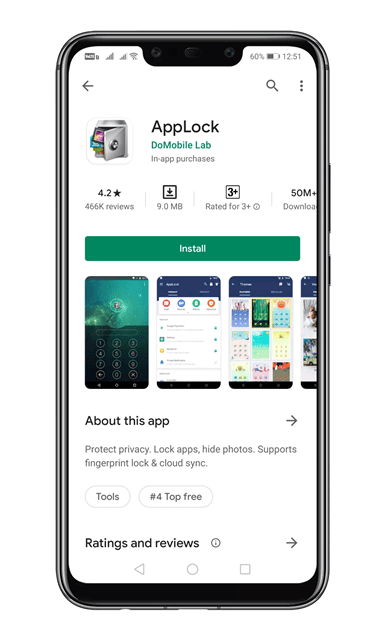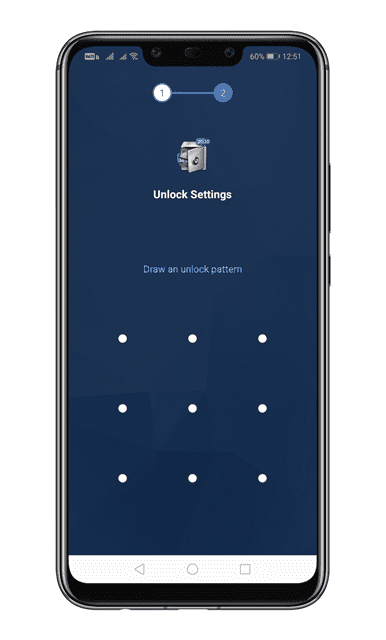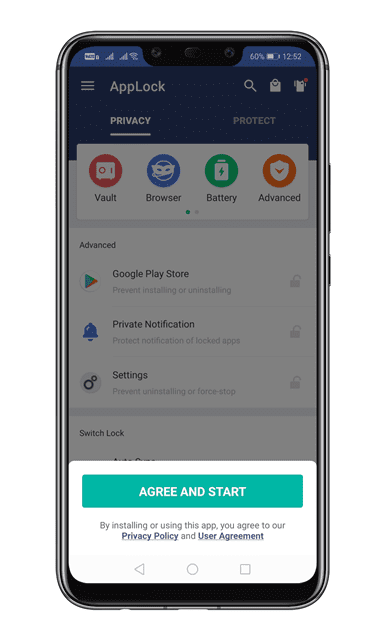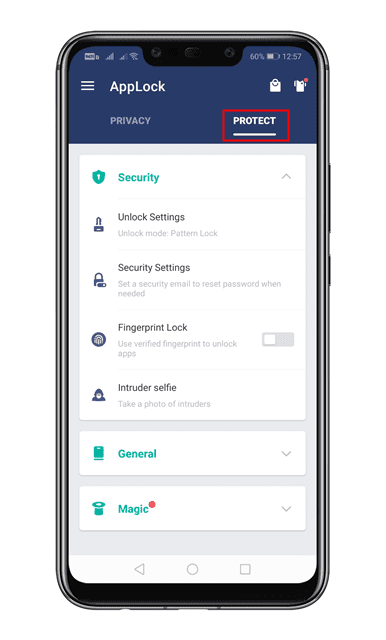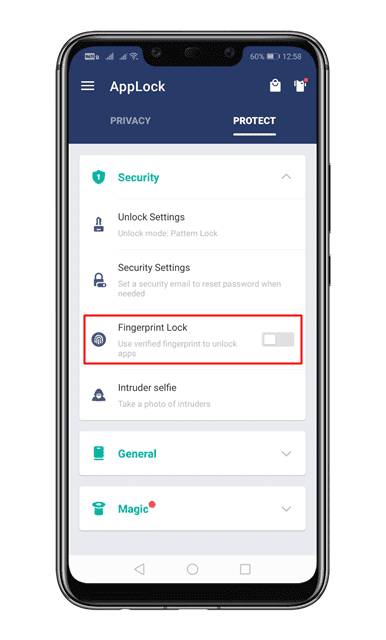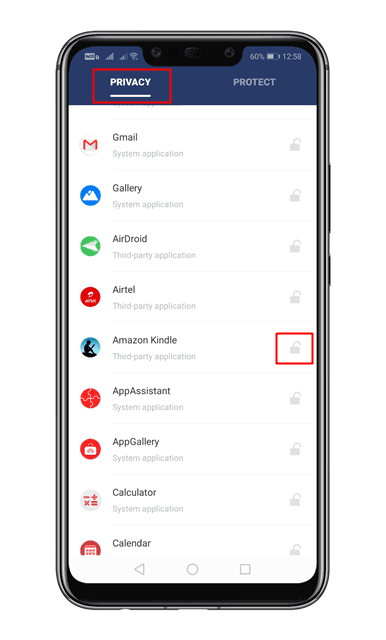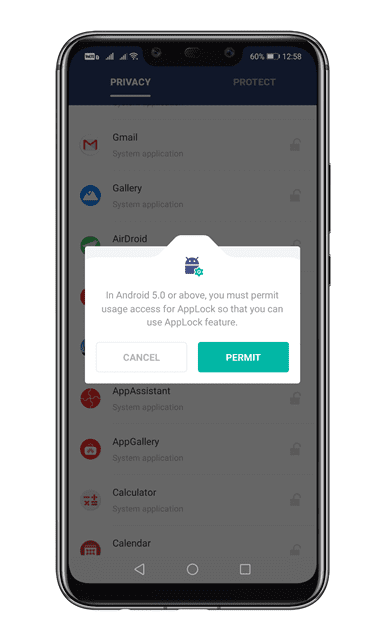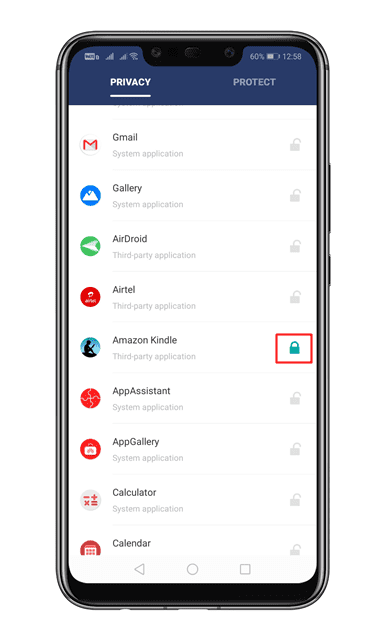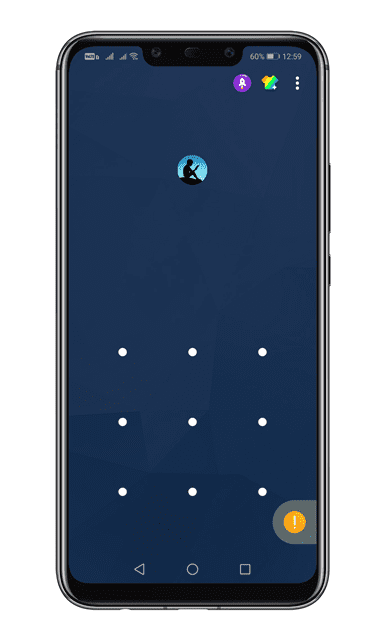We keep a lot of sensitive data on our smartphones, like banking apps, important messages, passwords, photos, videos, etc. This type of data needs proper care, and one needs to take adequate steps to protect it.
You can lock your entire phone with a password/pin/fingerprint, but you can’t lock individual apps. This is where the app lockers come in; they lock your apps with password/pattern lock to avoid misuse.
Lock Apps on Android Device
If you plan to lock your private apps with a password, you need to use the App Lock from the DoMobile Lab. Here’s what you need to do.
1. First, download and install App Lock on your Android smartphone.
2. Once done, open the app and draw an unlock pattern.
3. On the next page, tap the Agree and Start button.
4. Now open the Protect tab.
5. If you want Fingerprint protection, enable the Fingerprint Lock option.
6. Now select the Privacy tab and scroll down. You will see the list of the apps installed on your device.
7. Tap the lock button behind the app to lock it. You will now be asked to grant permission. Make sure to grant permission to close the app.
8. Once done, the app will be locked.
9. Now open the locked app, and you will be asked to draw the unlock pattern.
Other App Lockers for Android
Like the one we have used, you have plenty of other options for password protecting your important apps on Android.
We have already shared a list of the best App Locker apps for Android. To find the best options, you should check out that article.
This article explains how to lock individual apps on Android. If you need more help on this topic, let us know in the comments. I hope it helped you! Please share it with your friends.