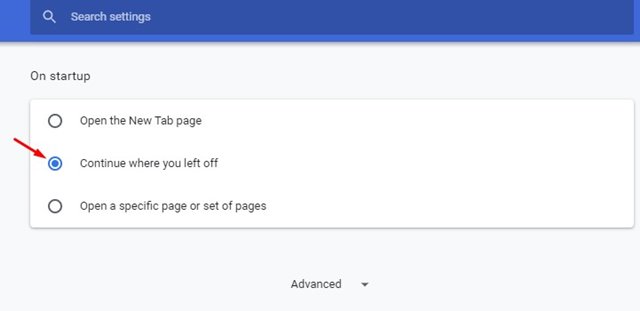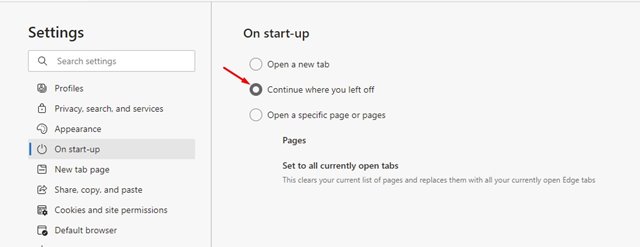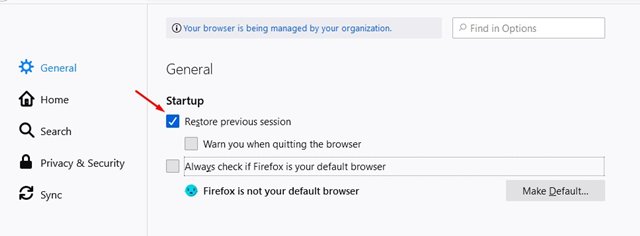If you have been using the mobile version of the Chrome browser for a while, you might know that the mobile browser keeps tabs open for several days until you close them manually.
However, the same thing doesn’t happen on the desktop version of the Chrome browser. As soon as you close the Chrome desktop browser, all your opened tabs will be closed. You will be presented with the default start page when you reopen the browser.
The same goes for other web browsers, including Mozilla Firefox, Microsoft Edge, etc. Although desktop web browsers were meant to suspend all opened tabs as you close the browser, you can modify this function and force a web browser to automatically re-open the tabs you had opened before.
Also read: How to Backup and Restore Drivers in Windows 11 using CMD
Restore Your Last Session in Chrome, Firefox & Edge
So, in this article, we will share some of the best ways to set your browser to remember tabs after exit.
We will show you how to automatically re-open tabs on Chrome, Firefox, and Edge browsers for Windows 10. Let’s check out.
1) Set Google Chrome to Remember Tabs
It’s pretty easy to set Chrome to remember tabs after exit. For that, you need to follow some of the simple steps given below. Here’s how to set Google Chrome to remember tabs.
- First of all, open the Google Chrome browser.
- On the URL bar, enter chrome://settings/onStartup and enter.
- Then, select the Continue where you left off option in the On Startup section.
That’s it! You are done. The next time you open the Google Chrome browser, the same tabs you had opened when you close the browser will automatically open.
2) Set Edge Browser to Remember Tabs after Exit
The new Microsoft Edge browser is built using the same Chromium engine. So, setting Edge to remember tabs after exit is almost similar. Follow some of the simple steps given below.
- First of all, open the Microsoft Edge browser on your PC.
- Then, on the URL bar, type in edge://settings/onStartup and hit the Enter button.
- Next, select the option Continue, where you left off under the Startup.
That’s it! You are done. This is how you can set Edge browser to remember tabs after exit.
3) Set Firefox to remember tabs
Like Chrome and Edge browsers, you can also set Firefox to remember tabs after exit. For that, you need to implement some of the simple steps given below.
- First of all, open the Firefox browser on your computer.
- On the URL bar, type in about:preferences and hit the Enter button
- Under the Startup, check the Restore previous session option.
That’s it! You are done. Now Firefox will display a dialog box whenever you attempt to close the browser. Also, it will automatically open tabs you had opened before closing the browser.
Also Read: How to Backup Windows 11 to an External Drive
So, this guide is all about setting web browsers to remember tabs after exit. I hope this article helped you! Please share it with your friends also. If you have any doubts about this, let us know in the comment box below.